سلام خسته نباشید . من دیروز ویندوز عوض کردم قبل از اون موبایلم رو به لپتاپ وصل میکردم راحت یه درایو یا local disk ظاهر میشد و به راحتی به اطلاعات موبایل دسترسی داشتم . الان بعد از تعویض ویندوز موبایل رو که با کابل وصل میکنم به جای درایو یا local disk مستقیم با hisuite بالا میاد . یعنی دسترسی من رو فقط به وسیله ی hisuite محدود میکنه . مشکل از تننظیمات ویندوز هستش چون من سه موبایل دیگه هم که وصل کردم مجدد با hisuite بالا اومد . ممنون میشم راهنماییم کنین .
با سلام و عرض ادب خدمت شما دوست عزیز,
پمراحل زیر را طی کنید در صورتی که مشکل شما پا برجا بود با ما از همین طریق در ارتباط باشید .
در اولین مرحله تنظمیات خود گوشی یا تبلت را بررسی نمایید
تنظیمات مربوط به اتصال USB دستگاه هوشمند خود را بررسی کنید. ابتدا وارد بخش “تنظیمات” یا “Setting” گوشی یا تبلت خود شوید. سپس بخش “Storage” را انتخاب کنید. سپس مشابه با تصویر زیر بخش “USB Compute Conncetion” در بالا و سمت راست صفحه نمایش را انتخاب نمایید.
۱.
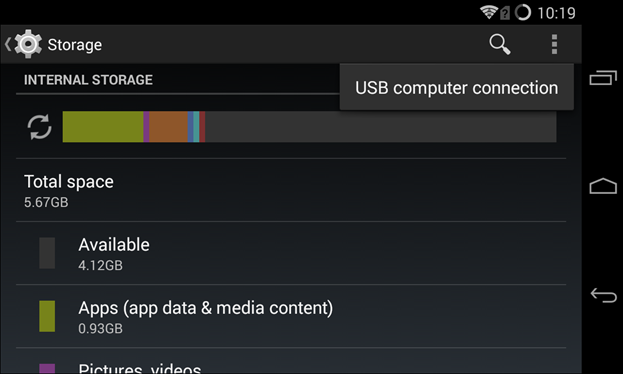
وارد صفحهای مشابه صفحه زیر خواهید شد. از فعال بودن فابلیت (“Media Device MTP”) اطمینان حاصل نمایید، در صورت غیر فعال بودن آن تیک مربوطه را بزنید.
۲.
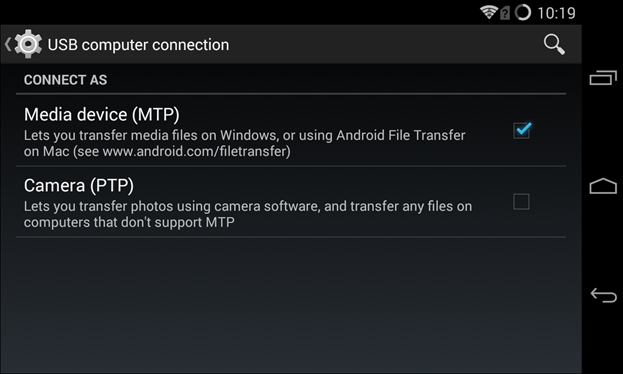
در بسیاری از موارد با فعالسازی این قابلیت و زدن تیک مربوط به این گزینه مشکل شما حل میشود.
اگر با انجام این مورد باز هم کامپیوتر یا لپتاپ شما اتصال دستگاه اندرویدی شما را تشخیص نداده، مشکل از درایورهای لپتاپ شما و تنظیمات مربوط به آن خواهد بود.
اگر در این مرحله دستگاه شما پس از اتصال توسط کامپیورتان شناسایی شد اما درایو مربوط به آن در My Computer نمایش داده نشد به هیج عنوان ناگهان کابل USB را از دستگاه خود جدا نکنید. به مظنور جداسازی کابل USB از دستگاه هوشمند خود ابتدا روی آیکون USB ظاهر شده در “نوار وظیفه” یا همان “Taskbar” کامپیوترتان کلیک نمایید. سپس گزینهی ” Safely remove hardware and eject media” را انتخاب کنید. حال می توانید کابل متصل به دستگاه اندرویدی خود را خارج کنید.
۳.
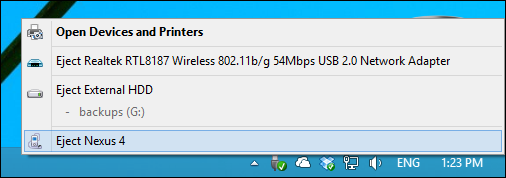
به منظور کسب اطلاعات بیشتر در مورد دستگاه هوشمند متصل شدهی شما به کامپیوتر یا لپتاپتان می توانید وارد بخش “Control Panel” شده و سپس بخش “Printers and Devices” را انتخاب کنید. اگر سیستم عامل ویندوز شما پس از اتصال دستگاه هوشمند به لپتاپ یا کامپیوتر گزینهی مربوط به آن مانند تصویر “Unspecified” نمود مطمئن خواهید شد که کامپیوتر یا لپتاپ شما نیازمند ایجاد برخی از دخالتهای کاربری می باشد و اقدامات خاصی را به منظور ترمیم این مشکل به وجود آمده لازم است که در ادامه توضیحات مربوط به آن ارائه خواهد شد.
۴.
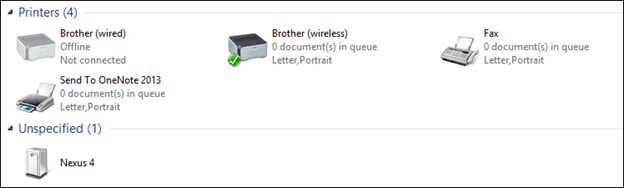
درایور مربوطه را به روز رسانی کنید
تنها کار مورد نیاز تعویض یا انجام به روز رسانی درایور مربوط به دستگاه اندرویدی شما خواهد بود که این درایور به صورت اتوماتیک پس از اتصال کابل USB به کامپیوتر و دستگاه هوشمند شما ایجاد خواهد شد.
برای این کار وارد “Control Panel” سیستم عامل ویندوز خود شوید و سپس بخش “Device Manager” را انتخاب کنید. در این مرحله به دنبال درایو مد نظرتان که با طراحی ساختاری ADB کاملا مشخص و محسوس است بگردید. در تصویر زیر درایو ما با عنوان “Acer Device” شناسایی شده است. دستهی مربوط به آن را باز کنید. برای این کار باید روی علامت فلش موجود در سمت چپ آیکون مربوط به این گزینه کلیک نمایید. سپس بر روی گزینهی زیر مجموعه راست کلیک کنید. با گزینههایی مواجه خواهید شد که می بایست گزینهی “Update Driver Software” را انتخاب کنید.
۵.
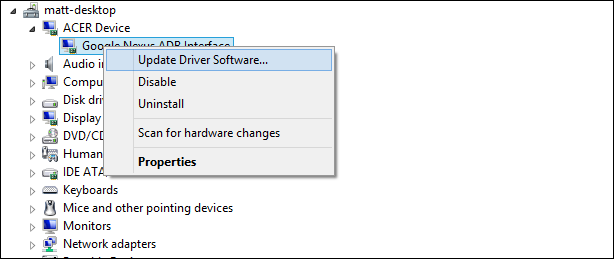
پس انتخاب گزینهی “Update Driver Software” با صفحه ی زیر مواجه خواهید شد. در واقع در این مرحله ویندوز شما دو گزینه را در اختیار شما قرار می دهد. گزینهی اول با عنوان “Searh automatically for updated driver software” به صورت اتوماتیکک از طریق اتصال اینترنت یا درایو نوری به روز رسانیهای ارائه شده برای کل درایورهای سیستمی شما را بررسی نموده و به روز رسانیهای مربوط به آنها را دانلود و نصب مینماید. اما گزینهی “Browse my computer for driver software”امکان آدرسدهی و انتخاب دستی درایور مد نظرتان را به منظور آپدیت و دانلود و نصب به روز رسانی را فراهم میکند. بنابراین در این بخش روی گزینهی دوم “Browse my computer for driver software” کلیک نمایید.
۶.
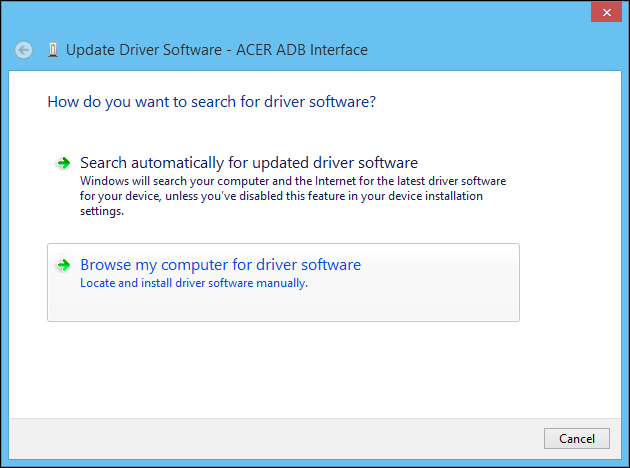
در این مرحله روی گزینهی ” Let me pick from a list of device drivers on my computer” کلیک نمایید.
۷.
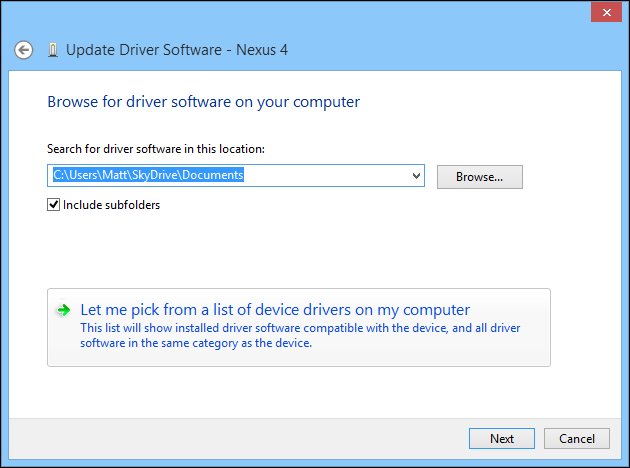
نهایتا در صفحهی آخر گزینهی ” MTP USB Device” را انتخاب کرده و سپس روی Next کلیک کنید.
۸.
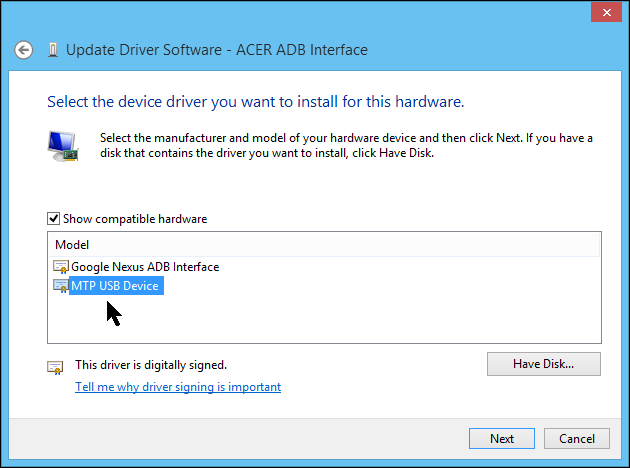
سپس درایور جدید روی درایور قدیمی نصب می شود. در این مرحله دستگاه هوشمند اندرویدی شما به عنوان یک دستگاه چند رسانهای در بخش ” Devices and Printers ” موجود در “Control Panel” ویندوز لپتاپ شما شناسایی و دستهبندی می شود.
۹.
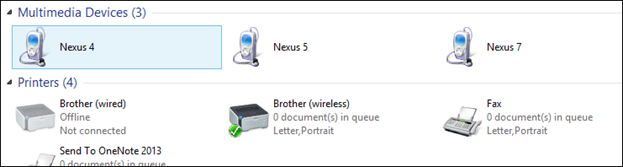
نهایتا شما میتوانید با اتصال دستگاه هوشمند اندرویدی خود به لپتاپ یا کامپیوتر شخصیتان درایور مربوط به آن را در بخش My Computer سیستم عامل ویندوز خود مشاهده می کنید.
باتشکر,
تیم پشتیبانی







