در لپ تاپ من جک ۳.۵ میلی متری هدفون مشکلی ندارد و از ان به عنوان میکروفون میشود استفاده کرد اما صدای موزیک و فیلم از ان پخش نمیشود
لطفا راهنماییم کنید
با عرض ادب خدمت شما دوست عزیز,
اگر صدای کامپیوتر شما قطع شده است ، ابتدا باید اتصالات را چک کنید و مطمئن شوید که سیم ها را به پورت های درستی متصل کرده اید سپس تنظیمات صدای کامپیوتر در ویندوز را به روش های زیر چک کنید .
روش اول
بررسی کنید که کابل های بلندگو و هدفون به درستی وصل شده باشد ، می توانید مقاله رفع مشکل کار نکردن میکروفن در ویندوز ۱۰را مطالعه کنید . کامپیوتر های جدید دارای ۳ و یا تعداد بیشتری پورت هستند :
– پورت میکروفون
– پورت خط ورودی
– پورت خط خروجی
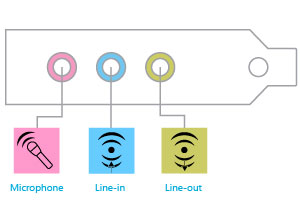
روش دوم
باید آیکون صدا را چک کنید ( سمت راست پایین صفحه ) ، اگر Mute بود آن را فعال کنید . سپس با انجام مراحل زیر چک کنید که اسپیکر شما خروجی انتخاب شده توسط سیستم شماست :
– از منو start وارد قسمت control panel شوید .
– بر روی sound کلیک کنید .
– در پنجره باز شده سربرگ playback را انتخاب کنید .
– در این قسمت پخش کننده هایی که به سیستم شما متصل هستند نمایش داده می شود ، اسپیکر خود را پیدا کنید و آن را انتخاب کنید ، روی آن دوبار کلیک کنید پنجره speakers properties باز می شود ، سر برگ advanced را انتخاب کنید .
-به قسمت default format نگاه کنید ، داخل یک منو کشویی فرکانس صدای اسپیکر شما نمایش داده شده است ، آن را تغییر دهید . اگر ۲۴ bit بود آن را به ۱۶bit تغییر دهید و برعکس .
– بر روی گزینه test کلیک کنید . با انجام این کار صدایی از بلندگو پخش می شود که نشان دهده درست شدن آن است .
– تمام فرکانس های موجود در منو کشویی را test کنید تا فرکانس اسپیکر خود را پیدا کنید .
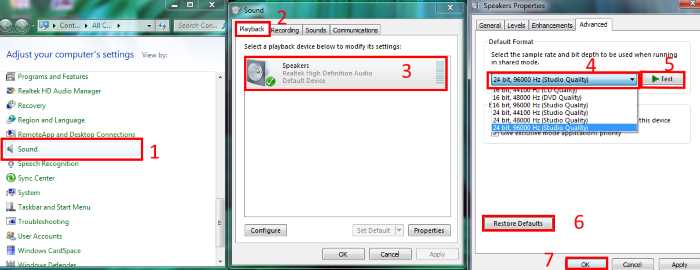
روش سوم
در صورتی که از کابل HDMI استفاده کرده اید ، بررسی کنید که به درستی وصل شده باشد . سپس باید از طریق تنظیمات صدای کامپیوتر در ویندوز بررسی کنید که HDMI به صورت پیش فرض انتخاب شده باشد . برای این کار مراحل زیر را انجام دهید :
– بر روی آیکون صدا که در پایین سمت راست کنار آیکون ساعت قرار دارد راست کلیک کنید .
– گزینه Playback devices را انتخاب کنید .
– در سر برگ playback گزینه HDMI را انتخاب کنید .
– بر روی Set Default کلیک کنید . در آخر بر روی OK کلیک کنید .
روش چهارم
کارت صدا را بررسی کنید . همانطور که در مقاله نصب کارت صدا گفتیم ، برای آپدیت کارت صدا باید مراحل زیر را انجام دهیم :
– وارد Control panel شوید .
– گزینه system را انتخاب کنید .
– وارد قسمت device manager شوید .
– گزینه Sound, video and game controllers را انتخاب کنید .
– گزینه realtek high definition audio را انتخاب کنید .
– در پنجره باز شده جدید به سر برگ driver بروید .
– روی update driver کلیک کنید . ممکن است چند گزینه برای به روز رسانی باشد .
– بهتر است تمام به روز رسانی هارا انجام دهید .
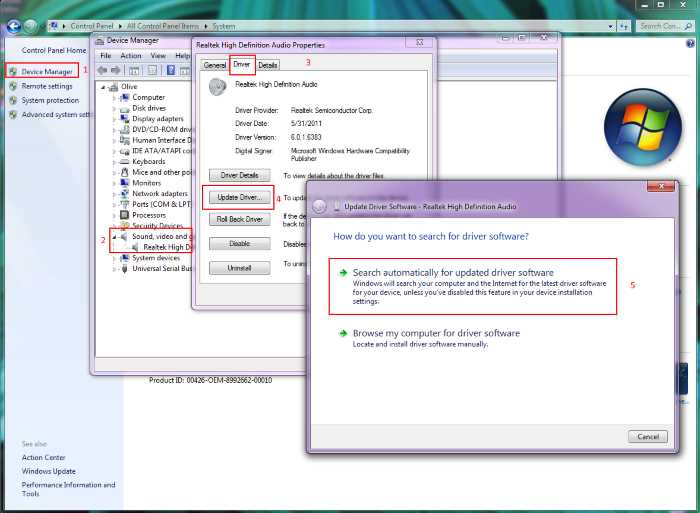
روش پنجم
– وارد قسمت start شوید .
– در قسمت Run ، command prompt را تایپ کنید و Enter را بزنید .
– در پنجره باز شده جدید net localgroup Administrators /add localservice را تایپ کنید و enter را بزنید .
– سیستم خود را restart کنید .
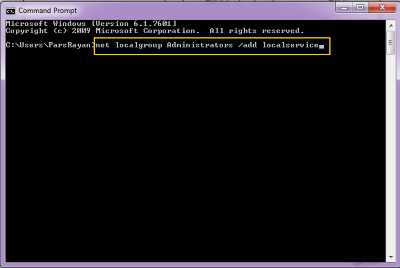
همچنین شما میتوانید از قابلیت جدید وب سایت استفاده کنید , به صورتی که اگر قصد دارید سوال شما در سریع ترین زمان ممکن پاسخ داده شود میتوانید بسته زیر را تهیه کنید .
بسته پاسخگویی سریع
با تشکر,
تیم پشتیبانی.







