درود مادربوردم asusاست و۷سال پیش ویندوز عوض شده زمانی که وارد بوت میشم تا سی دی ویندوز را بوت کنم ولی بازم وارد ویندوز میشه
با سلام و عرض ادب خدمت شما دوست عزیز,
قربان به روش زیر عمل کنید .
نحوه بوت کردن لپ تاپ ایسوس برای نصب ویندوز
برای تغییر یا نصب ویندوز لپ تاپ ایسوس یا هر برند دیگری، باید تنظیمات بوت را تغییر داد. توضیح این که تنظیمات پیش فرض سیستم های کامپیوتری به گونه ای است که هارد دستگاه، اولین بخش برای بوت شدن است. اما اگر نسخه ویندوز مورد نظر شما روی دیسک یا فلش یا هارد اکسترنال ذخیره شده باشد، سیستم بوت نمی شود. در این شرایط باید تنظیمات بوت لپ تاپ را تغییر دهید تا امکان نصب ویندوز از روی حافظه های جانبی هم وجود داشته باشد. نحوه بوت کردن لپ تاپ ایسوس برای نصب ویندوز در نسخه های ۷، ۸ و ۱۰ به ترتیب زیر است:
۱. پیدا کردن منوی بوت
در اولین مرحله بوت کردن لپ تاپ asus باید منوی بوت را پیدا کنید. برای این کار، سی دی را داخل دستگاه گذاشته و یا فلش یا هارد اکسترنال را به آن وصل کنید. سپس سیستم را روشن یا ریست کنید و منتظر بمانید تا اولین صفحه نمایش داده شود. بعد دکمه F12 را فشار داده و وارد بخش تنظیمات شوید. در منوی بوت ظاهر شده گزینه CD یا USB را بسته به نیاز خود انتخاب کنید.
۲- تغییر تنظیمات بوت شدن لپ تاپ
پس از پیدا کردن منوی بوت، باید تنظیمات مربوطه را تغییر دهید. برای این منظور، اگر قصد تغییر کلی بوت لپ تاپ را دارید، پس از روشن شدن کامپیوتر دکمه DEL یا F2 را فشار دهید. در ادامه روند بوت کردن لپ تاپ ایسوس و پس از نمایش تنظیمات بایوس، گزینه Boot Device یا Boot را انتخاب کنید.
۳- الویت بندی بوت
در مرحله سوم بوت کردن ویندوز، لیست درایوهای موجود به ترتیب اولویت نشان داده می شود و باید درایو مورد نظرتان را انتخاب کنید. در صورت استفاده از فلش، باید گزینه (USB-HDD یاRemovable Devices) را انتخاب کرده و برای بوت کردن از روی سی دی هم CD-ROM Drivers را انتخاب کنید. در این مرحله شما انتخاب می کنید که فرایند بوت روی هارد، سی دی و یا فلش انجام شود.
۴- خارج شدن از تنظیمات
بعد از بوت کردن لپ تاپ ایسوس ، باید از بخش تنظیمات خارج شوید. برای این منظور، وارد بخش Exit شده و Save & Reset یا Exit Saving Changes را انتخاب کنید. البته با استفاده از میانبر نشان داده شده در صفحه (F10) هم می توانید این کار را انجام دهید.
۵- ریستارت شدن سیستم
در آخرین مرحله بوت کردن لپ تاپ Asus، سیستم ریستارت می شود. پس از آن می توانید فلش را وصل کرده و یا سی دی را در لپ تاپ بگذارید و در صورت نمایش پیام برای تایید بوت شدن، آن را انجام دهید. همچنین امکان بازگشت به تنظیمات پیش فرض هم پس از نصب شدن ویندوز وجود دارد.
باتشکر,
تیم پشتیبانی
برای نصب ویندوز بر روی کامپیوتر و یا لپ تاپ نیاز است که از طریق پنجره تنظیمات بایوس، نحوه بوت شدن دستگاه را تنظیم کنید تا کامپیوتر و یا لپ تاپ در هنگام روشن شدن با DVD و یا فلش بوت گردد. هر تولید کننده مادربرد، تنظیمات مخصوص به خود را برای اجرای پنجره بایوس BIOS در نظر می گیرد که این تنظیمات در مدل های مختلف مادربرد نیز از لحاظ شکل و شمایل تفاوت می کند اما نحوه پیکربندی تا حدود زیادی شبیه هم هستند.
پس از روشن کردن کامپیوتر، در ابتدای راه اندازی نحوه ورود به پنجره بایوس دستگاه به کاربر نمایش داده می شود. در اکثر مادربردهای کامپیوترهای رومیزی روش ورود به بایوس به این ترتیب است که پس از نمایش لوگوی مادربرد و در مدت زمان محدودی می بایست یکی از کلیدهای Delete و یا F2 را از روی کیبورد نگه داشته و یا چندین بار فشار دهید. ( این عمل بستگی به دل مادربرد دارد). در اکثر مادربردهای موجود کلید Delete برای ورود به تنظیمات بایوس BIOS تعریف شده است.
اگر ویندوز نصب شده بر روی کامپیوتر شما ویندوز ۱۰ می باشد می توانید با استفاده از آموزش زیر برای ورود به بایوس در ویندوز ۱۰ از طریق پنجره Settings تنظیمات جهت ورود و دسترسی به بایوس استفاده نمایید.
اموزش :
آموزش ورود به بایوس در ویندوز ۱۰ از طریق پنجره Settings تنظیمات
در ویندوز ۱۰ شما می توانید به دو روش وارد پنجره تنظیمات Bios بایوس شوید. روش اول استفاده از کلیدهای معمول ورود به بایوس می باشد. در روش دوم می بایست مطابق مراحل زیر و از طریق پنجره SETTINGS وارد تنظیمالت بایوس شوید.
کلید Shift را از روی کیبورد پایین نگه داشته و همزمان از منوی استارت ویندوز گزینه Restart را بزنید تا مستیقم وارد پنجره Choose an option شوید و یا مطابق راهنما مراحل زیر را انجام دهید.
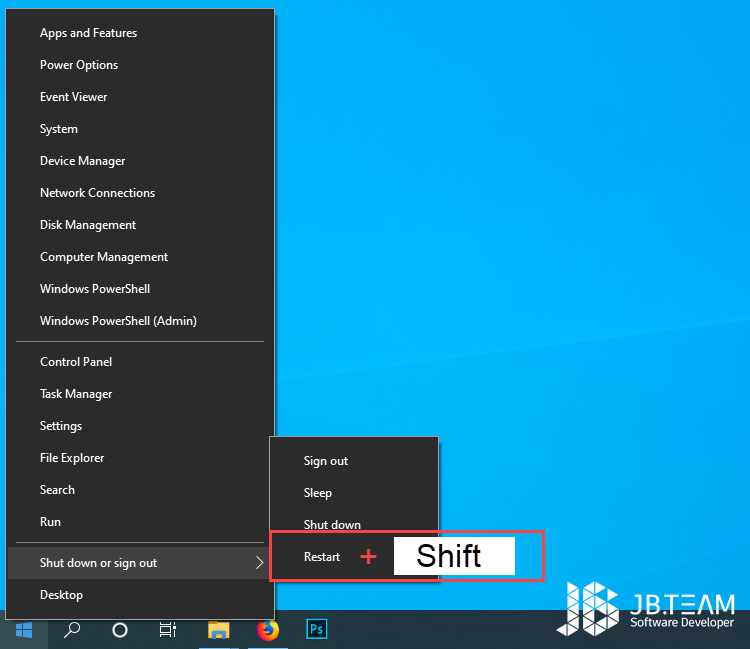
بر روی منوی استارت Start ویندوز کلیک راست کرده و گزینه Settings را انتخاب کنید و از پنجره باز شده بر روی گزینه Update & security کلیک کنید.
در پنجره Update & Security بر روی گزینه Recovery کلیک کنید.
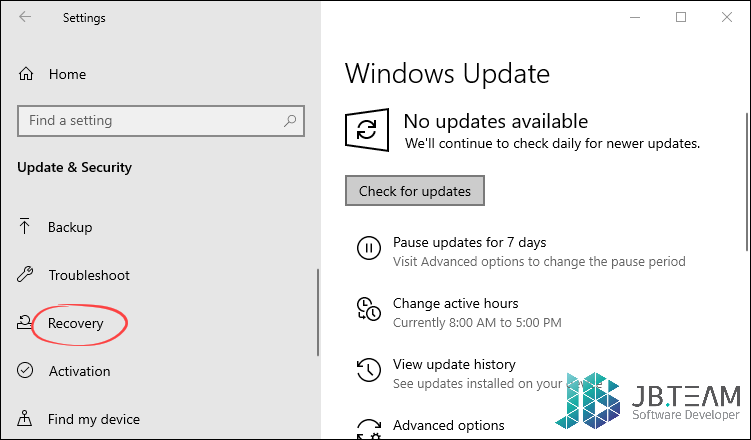
در پنجره Recovery از سمت چپ بر روی کلید Restart now کلیک کنید.
در پنجره Choose an option گزینه Troubleshoot را انتخاب کنید.
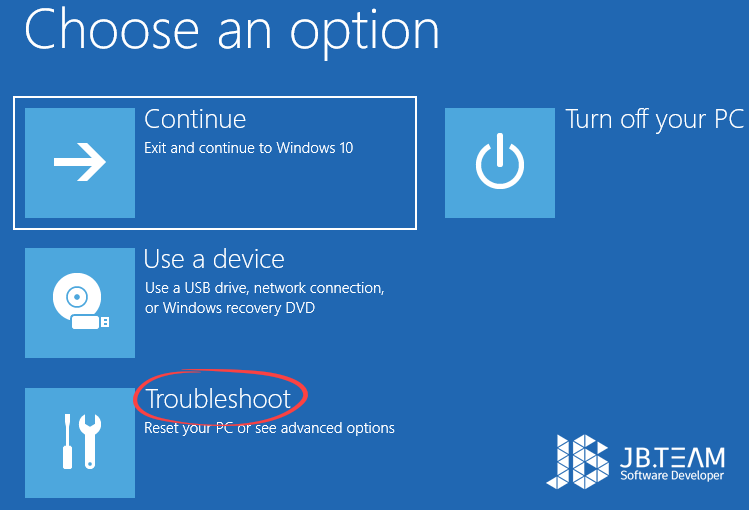
با نمایش پنجره Troubleshoot بر روی گزینه Advanced options کلیک کنید.
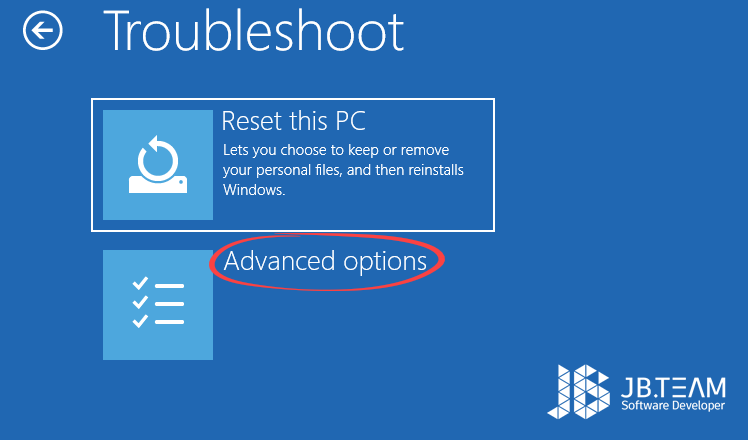
در پنجره Advanced Options از بین گزینه های موجود، گزینه UEFI Firmware را انتخاب کنید.
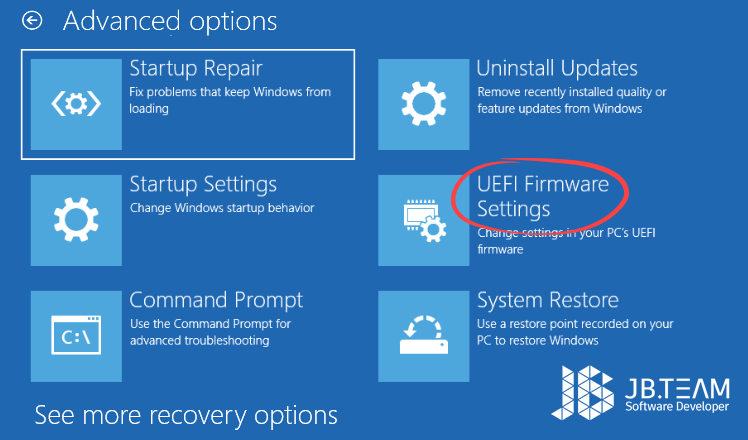
در پنجره UEFI Firmware Settings بر روی کلید Restart کلیک کنید.
در انتها سیستم دوباره راه اندازی شده و وارد تنظیمات بایوس Bios می شوید. لازم به ذکر است که پنجره تنظیمات بایوس Bios در هر دستگاهی متفاوت می باشد.
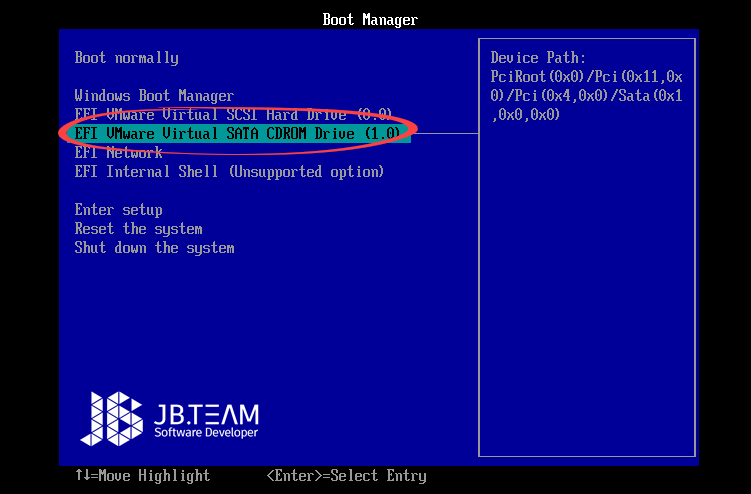
همچنین در صورتی که با ارور GPT و یا MBR در هنگام نصب ویندوز مواجه شدید می توانید برای حل این مشکل ارور GPT و MBR در هنگام نصب ویندوز ۱۰، ۸، ۷ به ما اطالع دهید تا شما را راهنمایی کنیم /.
نحوه تنظیمات بوت در مادربردهای ASUS :
در مادربردهای جدید شرکت ASUS شما می توانید جهت انجام تغییرات مورد نیاز خود در بایوس از موس استفاده نمایید. دیسک ویندوز را داخل دستگاه قرار دهید و سیستم خود را ریستارت کنید. سپس از روی کیبورد کلید Delete و یا F2 را چندین بار فشار داده تا پنجره تنظیمات بایوس BIOS نمایش داده شود. مطابق تصویر از سمت راست و در قسمت Boot Prtiority بر روی DVD RM دستگاه خود کلیک کرده و با موس به سمت بالا بکشید تا جایگزین گزینه اول گردد. لازم به ذکر است که این گزینه در بسیاری از موارد بنام DVD RM نبوده و نام برند DVD RM معمولاً نمایش داده می شود. در انتها از روی کیبورد بر روی کلید F10 کلیک کنید تا تغییرات ایجاد شده ذخیره گردد.
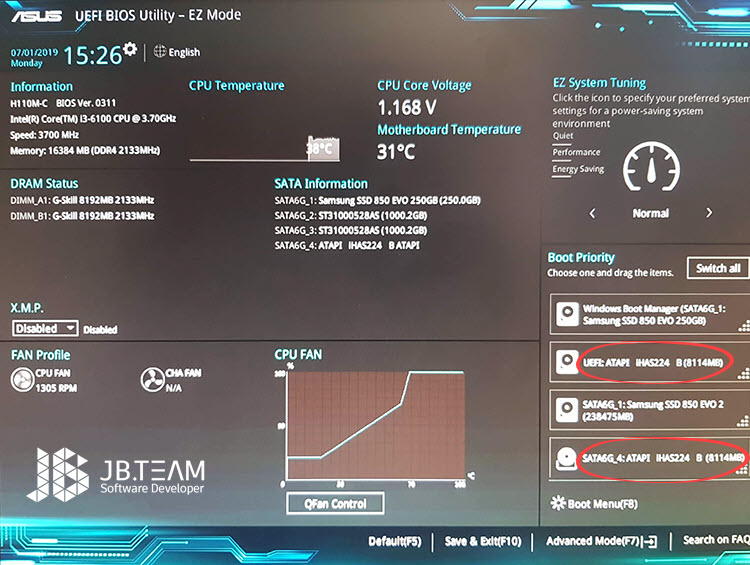
در صورتی که از روش بالا نتوانستید تنظیمات مربوط به بوت را انجام دهید، از انتهای پنجره بر روی گزینه Advanced Mode کلیک کرده و یا از روی کیبورد کلید F7 را فشار دهید.
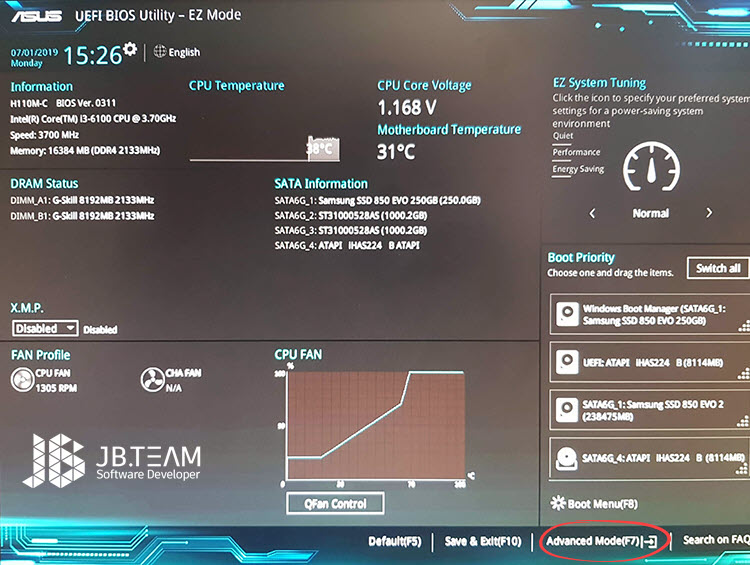
در پنجره Advanced Mode به سربرگ Boot رفته و گزینه CSM (Compatibillty Support Module) را انتخاب کنید.
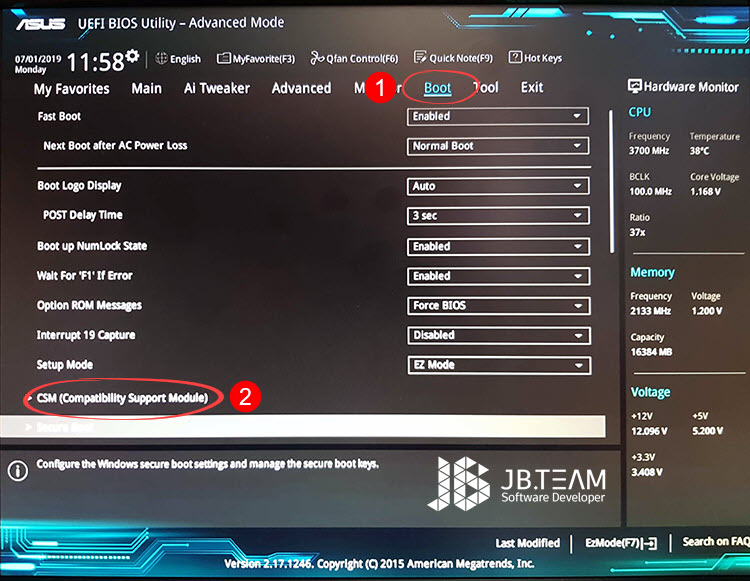
در پنجره بعد، از فیلد Launch CSM گزینه Enabled را انتخاب کنید. سپس از فیلد Boot Device Control یکی از گزینه های موجود رو بنا بر نیاز خود انتخاب کنید.
UEFI and Legacy OPROM : در این حالت سیستم به صورت خودکار نوع نصب ویندوز را تشخیص می دهد.
Legacy OPROM Only : اکثر ویندوزهای جدید قابلیت نصب به شکل UEFI را دارند، در صورتی که شما تمایل دارید از ویندوزهای با بوت قدیمی استفاده کنید می بایست این گزینه را انتخاب کنید.
UEFI Only : فقط ویندوزهایی که توانایی نصب بصورت UEFI را دارند بر روی سیستم قابل نصب هستند.
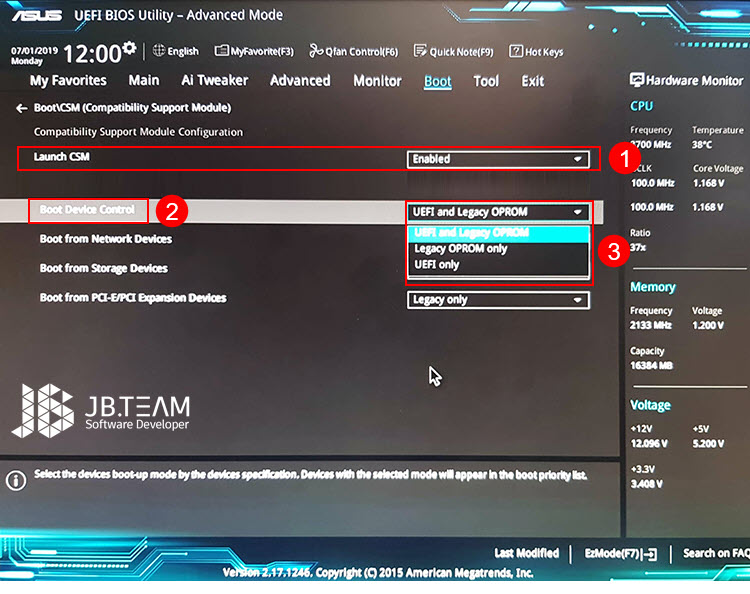
از سربرگ Boot به قسمت Boot Option Priorities رفته و از فیلد Boot Option #1 گزینه DVD RM را انتخاب کنید. لازم به ذکر است که این گزینه در بسیاری از موارد بنام DVD RM نبوده و نام برند DVD RM معمولاً نمایش داده می شود. در انتها از روی کیبورد بر روی کلید F10 کلیک کنید تا تغییرات ایجاد شده ذخیره گردد.
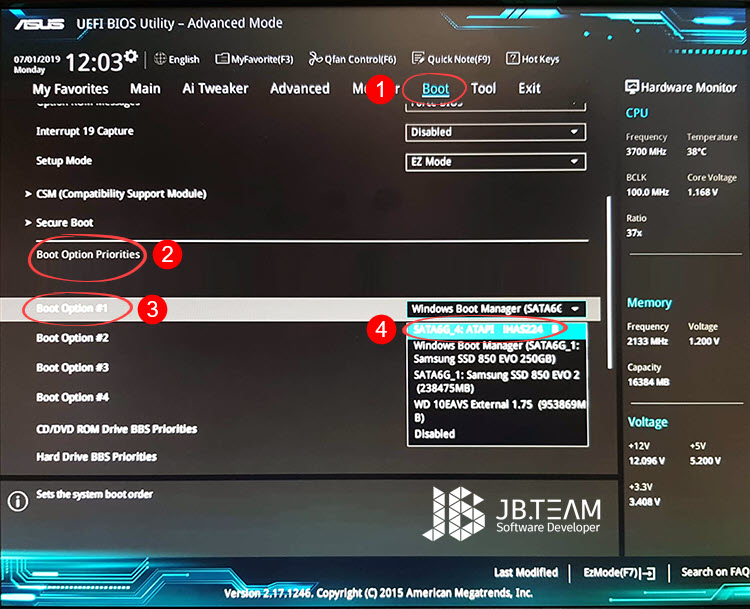
دوست عزیز در قسمت کامنت در انتهای این پست با ما در ارتباط باشید .
باتشکر,
تیم پشتیبانی







