با سلام و خسته نباشید بنده از نرم افزار بلواستکس۴ استفاده میکنم این برنامه روی درایو c نصب شده و تو این درایو فضای ذخیرسازی کمی دارم…حال که نصب شده بازی ها و برنامه هارو هم نصب کردم که توی همون درایو c نصب شد ومیخوام فضای ذخیره سازی پیشفرض نصب برنامه ها رو تغییر بدم به درایو d یا e…..چحوری میتونم اینکارو بکنم….ممنون میشم پاسخ بدید
با سلام و عرض ادب خدمت شما دوست عزیز,
دوست عزیز در واقع زمانی که شما بلو استکس را نصب می کنید و فایل های بازی را بر روی آن قرار می دهید این فایل ها بر روی درایو c به صورت دیداری قابل مشاهده نیست . و در واقع بر روی خود بلو استکس نصب می شود به عنوان مثال اگر شما بخواهید فایل را از داخل خود بلوز تک به ویندوز خود انتقال دهید می توانید به صورت زیر عمل کنید.
آموزش انتقال فایل از نرمافزار بلواستکس به کامپیوتر :
۱. نرمافزار بلواستکس را اجرا کرده و به داخل فایل منیجر بروید.

۲. در فایل منیجر به سراغ پوشه “Whatsapp” بروید.

۳. سپس وارد پوشه “Media” شوید.

۴. اگر تصویری را در واتساپ ذخیره کردهاید و قصد انتقال آن را دارید، باید وارد پوشه “WhatsApp Image” شوید.

اما اگر قصد انتقال یک ویدئو از واتساپ را دارید باید وارد پوشه “WhatsApp Videos” شوید.
۵. بعد از انتخاب عکسهای موردنظرتان، به سراغ گزینه “More” در گوشه صفحه رفته و گزینه “Copy to” را انتخاب کنید.

۶. مطابق با تصویر زیر، برایتان یک پنجره باز خواهد شد. در این پنجره باید پوشه “Windows” را پیدا کرده و روی آن کلیک کنید.

۷. حال باید پوشه “BstSharedFolder” را انتخاب کنید. این همان پوشهای است که به ویندوز شما متصل بوده و میتوانید فایلها را در آنجا دریافت کنید.

۸. در آخر “Ok” را انتخاب کنید.
۹. اینک کافیست برای دسترسی داشتن به فایلهای انتقال یافته به ویندوز، سراغ مسیر زیر بروید:
C:/ProgramData/BlueStacks/UserData/SharedFolder
اما متاسفانه روشی که شما میخواهید آن را انجام دهید یعنی تغییر مسیر ذخیره سازی پیش فرض بر روی ویندوز به صورت دستی بسیار سخت است اما با توجه به شرایط ما به خود کپمانی بلواستک تیکت میزنیم و مراحل را جویا میشویم .
باتشکر,
تیم پشتیبانی
خیلی ممنون حالا فرض کنید من میخوام حذف کنم کامل و دوباره نصب کنم توی یه درایو دیگه…..اولا که چجوری حذف کنم که هیچ فایلی ازش نمونه و دوما اینکه موقع نصب بلو استکس هیچ گزینه ای نداشت مبنی بر مکان نصب بلو استکس و موقع نصب چیکار کنم توی یه درایو دیگه نصب بشه؟؟
حذف کامل بلو استکس از کامپیوتر – BlueStacks
به منظور حذف کامل برنامه بلو استکس یا Bluestacks از کامپیوتر خود کافیست که مراحل زیر را به ترتیب طی کنید:
- کلید های ترکیبی Ctrl+Shift+Esc را از روی صفحه کلید بفشارید و در Task Manager هر چیزی که با برنامه Blustacks در ارتباط است را کاملا ببندید.
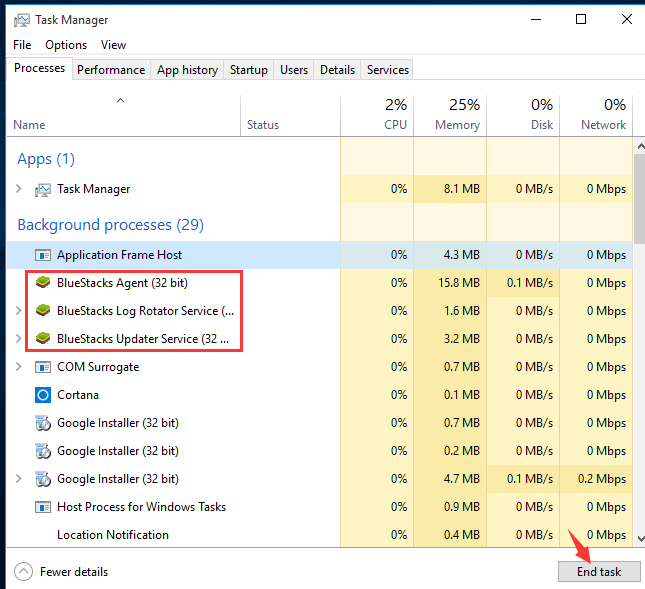
- وارد Control Panel سیستم عامل ویندوز شوید.
- گزینه Program and Features را انتخاب کنید.
- در لیست برنامههای موجد، برنامه بلو استکس را یافته و بر روی آن کلیک کنید.
- از منوی فوقانی صفحه، بر روی گزینه Uninstall کلیک نمایید.
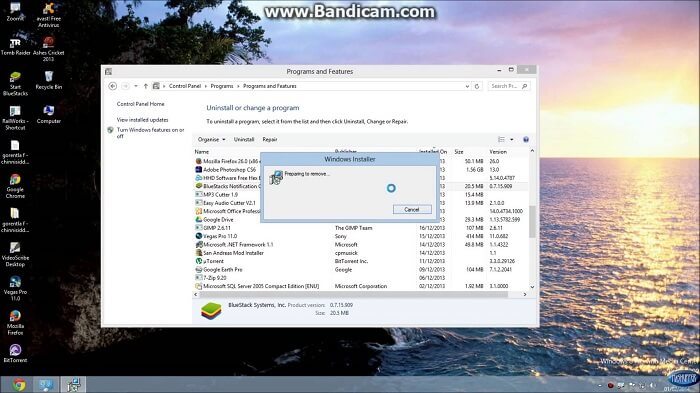
- اگر در طول حذف برنامه با پیغامی مواجه شدید که از شما درخواست تمایل مبنی بر ذخیره ماندن دیتا و اطلاعات ذخیره شده بلو استکس را داشت، گزینه No را انتخاب کنید.
- پس از تمام شدن حذف برنامه، وارد My Computer ریا This PC ویندوز شوید.
- به درایو ویندوز مراجعه کنید.
- از بخش Folder Options قابلیت نمایش فایل های پنهان یا مخفی (Hidden Files) ویندوز را فعال کنید. برای کسب اطلاعات بیشتر در مورد نحوه انجام این کار از کارشناسان موبایل کمک یاری بخواهید.
- وارد پوشه ProgramData شوید.
- تمام پوشههایی که با نام Bluestacks در این قسمت وجود دارند را انتخاب و دیلیت کنید.
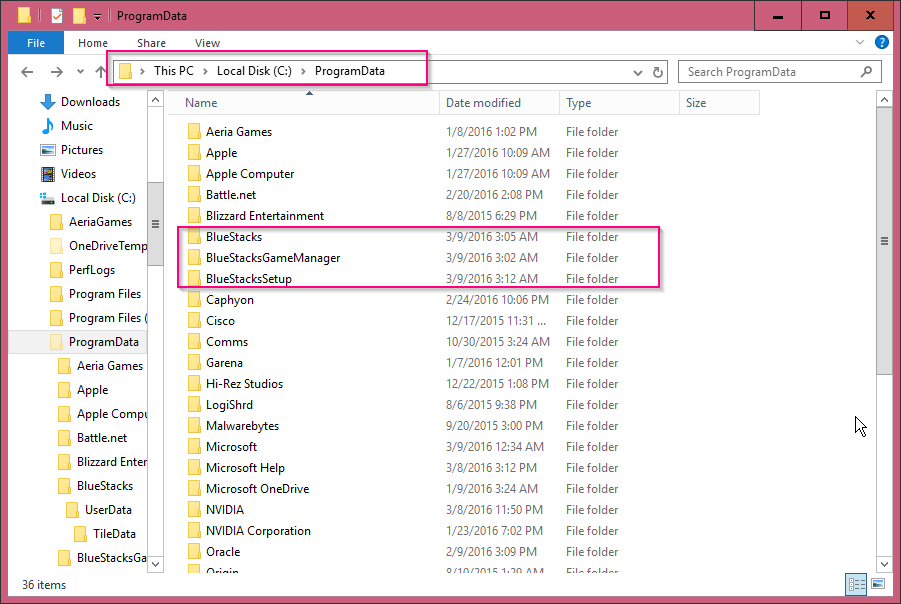
- حال دکمه های ترکیبی Windows+R را از کیبورد خود فشار دهید.
- در پنجره Run عبارت %temp% را وارد و بر روی گزینه OK کلیک کنید.
- در این شرایط یک پوشه باز میشود. تمام فایل های موجود در این پوشه ر انتخاب و حذف یا دیلیت کنید.
- باز هم دکمه های ترکیبی Windows+R را از کیبورد خود فشار دهید.
- ابن بار عبارت regedit را وارد کنید و بر روی OK کلیک نمایید.
- از منوی سمت چپ صفحهای که باز شد، گزینه HKEY_LOCAL_MACHINE را گسترش دهید.
- پوشه SOFTWARE را گسترش دهید.
- پوشه Bluestacks را انتخاب کنید.
- ابا انتخاب پوشه Bluestacks فایل هایی در بخش سمت راست صفحه نمایان میشود. تمام این فایل ها را انتخاب و با کلیک راست و انتخاب گزینه Delete آنها را حذف نمایید.
- سپس خود پوشه Bluestacks را هم از مسیر نام برده شده در منوی سمت چپ حذف کنید.
با طی کردن مراحل فوق تمام فایل ها و اطلاعات برنامه بلو استکس یا Bluestacks از روی کامپیوترتان حذف میشوند. میتوانید کامپیوتر خود را ریستارت و با خیال کامل بار دیگر شبیه سازی بلو استکس را بدون بروز هیچ مشکلی در کامپیوترتان نصب نمایید.
۱- ابتدا آخرین نسخه برنامه BlueStacks را دانلود کرده و پس از خارج کردن از حالت فشرده روی فایل Setup کلیک کنید تا تصویری مانند عکس زیر را مشاهده کنید. (ترجیحا نسخه پیشنهادی گت اندروید را دریافت و نصب کنید)

۲- سپس طبق تصویر زیر تیک I Accept The Terms in The Licence Agreement رو بزنید و روی Next کلیک کنید.

۳- به صورت پیشفرض فایل های برنامه در درایو C و در مسیر ProgramData ذخیره خواهند شد ، اگر تمایلی به نصب در این مسیر ندارید میتوانید با کلیک بر گزینه Change مسیر نصب را تغییر داده و سپس بر روی گزینه Next در پایین کلیک کنید.

۴- پیشنهاد میکنیم در این بخش تیک گزینه های App Store Accses و App Notifations را بر ندارید و اجازه دهید بدون تغییر باقی بمانند و دوباره بر روی گزینه Install کلیک کرده تا وارد مراحل کپی فایل ها و نصب نرم افزار شوید.

۵- نرم افزار در حال نصب بوده و شاید این فرایند مدتی طول بکشد ، پس صبور باشید تا این مرحله نیز به اتمام برسد.

۶- تبریک میگوییم ، شما با موفقیت نرم افزار بلواستکس را نصب کردید . اکنون میتوانید بر روی قسمت Finish کلیک کرده و آنرا به اتمام برسانید.

اکر نیاز به راهنمایی بیشتر بود با ما در ارتباط باشید
خیلی ممنون از شما بابت پاسخ سریعتون
خواهش میکنم دوست عزیز
خواهش میکنم دوست عزیز







