سلام من ویندوزمو کلا پاک کردم و دوباره نصب کردم. الان تنظیماتش مثل اولش شده و فایل .exe رو باز نمیکنه. خودم فکر میکنم از انتی ویروسه نمیزاره باز شه چون فایل یجورایی برای تقلب بازیه. وقتی دوبار کلیک میکنم هیچی نمیشه. همه سایتا رو گشتم و امتحان کردم نشد. لطفا کمک کنید ممنون.
با عرض ادب خدمت شما دوست عزیز,
این مشکل چند تا راه حل داره که میگم خدمتتون:
راه اول
تغییر دادن مکان پوشه Program Files
یکی از راه های حل مشکل اجرا نشدن فایل های exe در ویندوز تغییر دادن مکان پوشه است ، برای انجام این کار منوی استارت را باز کرده و عبارت “Run” را جستجو کنید و سپس گزینه Run را از لیست باز شده انتخاب نمایید.
سپس در پنجره Run ، عبارت “regedit” را تایپ کرده و روی دکمه ok کلیک کنید.
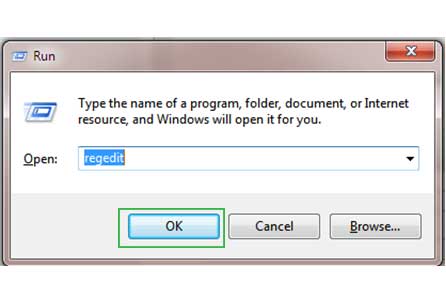
در پنجره باز شده جدید و از پنل سمت چپ مسیر زیر را دنبال کنید :
HKEY_LOCAL_MACHINE > SOFTWARE > Microsoft > Windows > CurrentVersion
ویندوز ۳۲ بیتی :
در صورتی که سیستم عامل ۳۲ بیتی دارید ، در سمت راست ، گزینه ProgramFilesDir را پیدا کرده و آن را باز کنید ، سپس در قسمت Value data ، مقدار C:Program Files را تایپ کنید.
ویندوز ۶۴ بیتی :
در صورتی که سیستم عامل ۶۴ بیتی دارید ، گزینه ProgramFilesDir(86) را نیز یافته ، بر روی آن دبل کلیک کنید و سپس در Value data مقدار C:Program Files (x86) را تایپ کنید.
سپس سیستم را ری استارت کرده و پس از بالا آمدن ویندوز ، فایل exe را اجرا کنید.
راه دوم
سیستم خود را ویروس کشی کنید.
در بسیاری از مواقع وجود ویروس در ویندوز ها باعث بروز مشکلات عجیب و غریبی می شود و دردسرهایی ایجاد می کنند. یکی از راه هایی که برای حل مشکل اجرا نشدن فایل های exe در ویندوز ۱۰ و سایر ویندوز ها پیشنهاد می کنیم ، این است که آنتی ویروس خود را آپدیت کنید و سپس سیستم را اسکن کنید تا از وجود هر گونه ویروس احتمالی سیستم شما پاک شود. سپس دوباره فایل اجرایی را run کنید.
راه سوم
از خط فرمان استفاده کنید.
برای انجام این کار ، ابتدا در نوار جستجو از منوی استارت عبارت “cmd” را تایپ کنید و سپس در لیست باز شده روی Command Prompt راست کلیک کنید و گزینه Run as administrator را از منو انتخاب کنید.
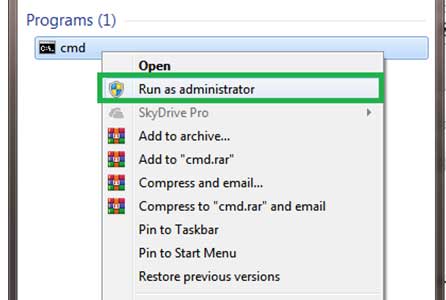
سپس در پنجره سیاه باز شده عبارت “assoc .exe=exefile” را تایپ و Enter کنید. سپس سیستم را ری استارت کرده و مشکل را دوباره بررسی کنید و ببینید مشکل باز نشدن فایل های exe حل شده یا همچنان وجود دارد.
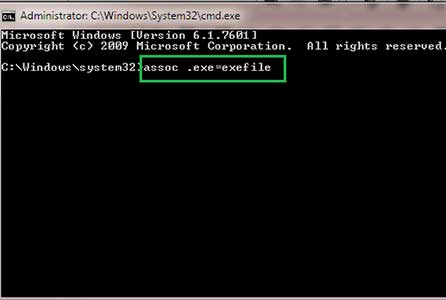
راه چهارم
فایلی برای تعمیر رجیستری خود بسازید.
در ویندوز برنامه Notepad را اجرا کرده و عبارات زیر را تایپ نمایید.
Windows Registry Editor Version 5.00
]HKEY_CLASSES_ROOT.EXE[
@=”exefile”
“Content Type”=”application/x-msdownload”
]HKEY_CLASSES_ROOT.EXEPersistentHandler[
@=”}۰۹۸f2470-bae0-11cd-b579-08002b30bfeb{”
]HKEY_CLASSES_ROOTexefile[
@=”Application”
“EditFlags”=hex:38,07,00,00
“FriendlyTypeName”=hex(2):40,00,25,00,53,00,79,00,73,00,74,00,65,00,6d,00,52,
۰۰,۶f,00,6f,00,74,00,25,00,5c,00,53,00,79,00,73,00,74,00,65,00,6d,00,33,00,
۳۲,۰۰,۵c,00,73,00,68,00,65,00,6c,00,6c,00,33,00,32,00,2e,00,64,00,6c,00,6c,
۰۰,۲c,00,2d,00,31,00,30,00,31,00,35,00,36,00,00,00
]HKEY_CLASSES_ROOTexefileDefaultIcon[
@=”%۱″
]HKEY_CLASSES_ROOTexefileshell[
]HKEY_CLASSES_ROOTexefileshellopen[
“EditFlags”=hex:00,00,00,00
]HKEY_CLASSES_ROOTexefileshellopencommand[
@=””%۱″ %*”
“IsolatedCommand”=””%۱″ %*”
]HKEY_CLASSES_ROOTexefileshellrunas[
]HKEY_CLASSES_ROOTexefileshellrunascommand[
@=””%۱″ %*”
“IsolatedCommand”=””%۱″ %*”
]HKEY_CLASSES_ROOTexefileshellex[
]HKEY_CLASSES_ROOTexefileshellexDropHandler[
@=”}۸۶C86720-42A0-1069-A2E8-08002B30309D{”
[-HKEY_CURRENT_USERSoftwareMicrosoftWindowsCurrentVersionExplorerFileExts.exeUserChoice]
سپس از تب File ، گزینه Save as را انتخاب کنید. پس از آن در Save as Type گزینه All Files را انتخاب کرده و نام فایل را نیز “restore.reg” تایپ کنید. سپس روی فایل ذخیره شده تان دبل کلیک کنید تا اجرا شود . پس از اتمام عملیات مجددا مشکل را بررسی کنید.
راه پنجم
فایروال را خاموش کنید.
فایروال یکی از برنامه های ویندوزی برای تامین امنیت سیستم است که گاهی اوقات از اجرای برخی از برنامه ها به دلایل امنیتی جلوگیری کرده و در نتیجه مانع از اجرای فایل .exe می شود.
راه ششم
رجیستری را تغییر دهید.
به دلایل مختلفی ممکن است بعضی از مقادیر پیش فرض موجود در رجیستری ویندوز تغییر کرده باشد و مانع از اجرای برنامه های ویندوز و اجرا نشدن فایل های exeدر ویندوز شود. برای حل این مشکل اقدامات زیر را انجام دهید:
منوی استار را باز کرده و عبارت “Run” را جستجو کنید و سپس گزینه Run را از لیست باز شده انتخاب نمایید.
سپس در پنجره Run ، عبارت “regedit” را تایپ کرده و روی دکمه ok کلیک کنید.
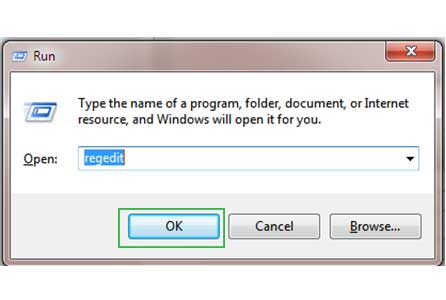
در پنجره باز شده از پنل سمت چپ به مسیر HKEY_CLASSES_ROOT > .exe را دنبال کنید.
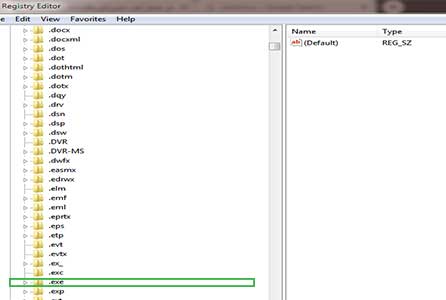
حال در قسمت سمت راست ، روی Default ، دبل کلیک کرده و در Value data مقدار exefile را تایپ کنید.
سپس مسیر زیر را از پنل سمت چپ دوباره دنبال کنید :
HKEY_CLASSES_ROOT > exefile > shell > open > Comamnd
حال در قسمت سمت راست ، روی Default ، دبل کلیک کرده و در Value data مقدار *%”۱%” را تایپ و در آخر مجددا ، فایل exe را اجرا کنید.
اگر هرگونه سوالی داشتید میتوانید در پایین همین مطلب با ما در ارتباط باشید.
همچنین شما میتوانید از قابلیت جدید وب سایت استفاده کنید , به صورتی که اگر قصد دارید سوال شما در سریع ترین زمان
ممکن پاسخ داده شود میتوانید بسته زیر را تهیه کنید.
بسته پاسخگویی سریع
با تشکر,
تیم پشتیبانی.








ببخشید عنوان موضوع اشتباه شد زده بودم باز نشدن فایل .exe بعد از ریست ویندوز.
https://s4.uupload.ir/files/screenshot_(2)_vsq6.png