مدل لب تاپم hp probook 640 g1 هست ولی وبکمش کار نمی کند درایورش هم نصب کردم اصلا نمیاد چرا ؟
با سلام و عرض ادب خدمت شما دوست عزیز,
بابت تاخیر در پاسخگویی از شما بسیار پوزش می طلبیم به دلیل اختلالاتی که در سرور به وجود آمده و حجم بالای سوالات مقادیری از سوالات برای سایت ایندکس نشده است به همین علت سوالات برای پشتیبانی ارسال نشده و از این بابت از شما پوزش می طلبیم
چک کردن وضعیت آنتی ویروس
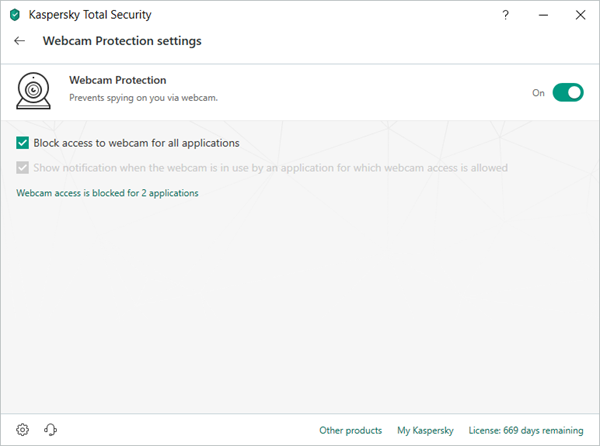
بعضی از ابزارهای تامین امنیت سیستم شما مانند انتی ویروس ها یا فایروال ها ممکن است دسترسی وب کم را در سیستم شما غیرفعال کرده باشند مانند تصویر بالا که آنتی ویروس کسپر اسکای این کار را انجام داده است .
با توجه به نوع انتی ویروس این تنظیمات متفاوت است بنابراین این مورد را شخصا چک نمایید
از این اطمینان حاصل کنید که نرم افزارها اجازه استفاده از وب کم را دارند
بررسی تنظیمات Privacy

ویندوز ۱۰ تنظیمات بسیاری را در راستای Privacy کابران ارائه کرده است . برای مثال شما می توانید دسترسی به وب کم خود را کاملا ببندید .
برای این منظور و چک کردن فعال بودن وب کم خود به این مسیر بروید Settings > Privacy > Camera
گزینه Allow apps to access your camera را فعال نمایید
اگر این گزینه به رنگ خاکستری است بر روی دکمه Change کلیک کنید . سپس می توانید دسترسی برنامه های خود به دوربین لپ تاپ را کنترل نمایید
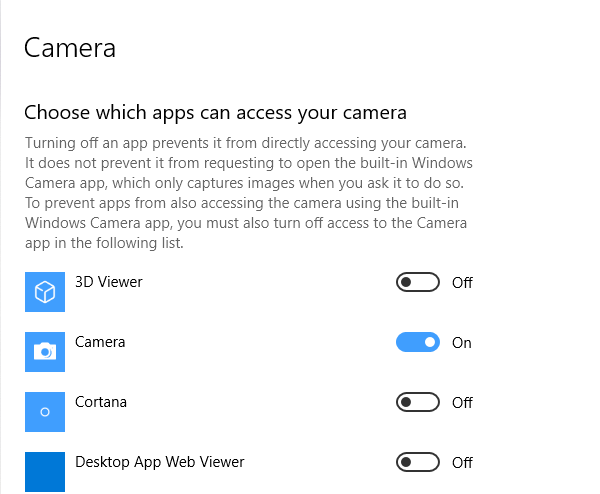
رفع مشکل وب کم لپ تاپ و.. با آپدیت کردن درایور
گاهی اوقات مشکلات وب کم مربوط به استفاده از درایور قدیمی یا حتی گم شدن درایور باشد. اگر با این مشکل برخورده اید حتما این راه را برای رفع مشکل غیر فعال شدن وب کم امتحان کنید. برای این کار می توانید راه های متفاوتی را به کار گیرید. یکی از این راه ها استفاده از آپدیت خودکار است که با مراحل زیر می توانید آن را فعال کنید:
۱- با فشردن کلیدهای Win + X منویی باز می شود. از این منو Device Manager را انتخاب کنید.

۲- در پنجره باز شده وب کم خود را یافته و با کلیک راست روی آن گزینه Update driver را انتخاب کنید.
۳- حالا گزینه Search automatically for updated driver software را کلیک کنید.
با طی این مراحل ویندوز به دنبال درایور مناسب برای وب کم شما خواهد گشت و در صورت پیدا کردن آن دانلودش خواهد کرد.
غیرفعال کردن همه هاب های USB
جهت حل مشکل وب کم در ویندوز ۷ ، ۸ و.. می توانید این کار را با طی مراحل زیر انجام دهید:
۱- Device manager را باز کرده و بخش Serial Bus controllers را باز کنید.
۲- حال USB Root Hub را یافته و با کلیک راست روی آن گزینه Disable را انتخاب کنید.

۳- پنجره ای باز می شود. گزینه Yes را انتخاب کنید.
۴- این مراحل را برای بقیه هاب های موجود در لیست نیز انجام دهید. به خاطر داشته باشید که با این کار، شما در واقع برخی دستگاه های متصل به کامپیوتر را مانند موس و کیبورد به صورت موقتی غیرفعال می کنید.
۵- حالا سیستم خود را ریستارت کنید.
۶- پس از بالا آمدن سیستم مجددا به Device Manager رفته و همه گزینه های USB Hubs را این بار فعال کنید.
حل مشکل وب کم با نصب درایور پیش فرض
حل مشکل مشکل وب کم در ویندوز به سادگی با مراحل زیر قابل انجام است:
۱- Device Manager را باز کنید.
۲- در پنجره باز شده وب کم خود را یافته و با کلیک راست روی آن گزینه Uninstall device را انتخاب کنید.
۳- در پنجره باز شده گزینه Delete the driver software for this device را فعال کنید. سپس روی Uninstall کلیک نمایید.

۴- پس از حذف درایور روی آیکون Scan for hardware changes کلیک کنید.

۵- حالا ویندوز اقدام به نصب درایور پیش فرض خواهد کرد. اگر به هر دلیلی این درایور نصب نشد سیستم را ریستارت کنید.
فعال کردن وب کم لپ تاپ و.. با تغییر نام SoftwareDistribution و Catroot2 directories
می توانید در ویندوز ۱۰ این کار را با طی مراحل زیر انجام دهید. البته دقت داشته باشید که دستورات را به دقت وارد کنید.
۱- کلیدهای Win + X را بفشارید و گزینه (Command Prompt (Admin را انتخاب کنید. اگر این گزینه در دسترس نیست می توانید از (PowerShell (Admin هم استفاده کنید.
۲- در برنامه باز شده دستورات زیر را وارد کنید:
- net stop wuauserv
- net stop cryptSvc
- net stop bits
- net stop msiserver
- ren C:\Windows\SoftwareDistribution SoftwareDistribution.old
- ren C:\Windows\System32\catroot2 catroot2.old
- net start wuauserv
- net start cryptSvc
- net start bits
- net start msiserver
پس از اجرای این دستورات چک کنید که آیا وب کم به درستی کار می کند یا خیر.
چک کردن اتصالات وب کم
اگر از یک وب کم USB استفاده می کنید باید اتصالات آن را به دقت بررسی کنید. می توانید یک بار آن را از سیستم جدا کرده و دوباره وصل کنید. برخی از وب کم ها یک چراغ کوچک روی خود دارند که نشان از کارکرد صحیح آن است. دقت کنید که این چراغ روشن باشد. همچنین شاید استفاده از یک پورت USB دیگر بتواند مشکل شما را به راحتی حل کند. اما اگر از وب کم لپ تاپ استفاده می کنید طبیعتا اتصالاتی هم وجود ندارد که شما قادر به چک کردن آن باشید. اما در این مواقع باید توجه کنید که با چیزی روی وب کم را نپوشانده باشید. مخصوصا اینکه لپتاپ جدید در ابتدای کار با چیزی روی دوربین را پوشانده اند و شما باید آن پوشش رو از روی وب کم بردارید.
رفع مشکل وب کم در اسکایپ و سایر برنامه ها با انتخاب یک وب کم
گاهی اوقات همه چیز درست است ولی مشکل شما این است که می خواهید از یک وب کم خاص در برنامه خود مثل اسکایپ استفاده کنید. این مساله زمانی پیش می آید که سیستم شما داری چند وب کم است و شما باید در هر برنامه مشخص کنید که از کدام وب کم استفاده شود. در این مواقع بهتر است از تنظیمات برنامه خود دست به انتخاب وب کم مورد نظرتان بزنید. برای مثال فرض می کنیم که از اسکایپ استفاده می کنید. در این نرم افزار از طریق منو به Settings رفته و سپس Audio & Video را انتخاب کنید. در اینجا می توانید وب کم انتخابی خود را برای این برنامه از لیست Camera برگزینید. اگر یکی از وب کم ها را نمی بینید احتمالا برنامه شما زا آن پشتیبانی نمی کند. مثلا ویندوز استور در ویندوز ۱۰ فقط از انواع جدیدتر وب کم ها پشتیبانی می کند. با این حال سایر نرم افزارها ممکن است از وب کم های قدیمی تر پشتیبانی کنند.
باتشکر,
تیم پشتیبانی
با سلام و عرض ادب خدمت شما دوست عزیز,
بابت تاخیر در پاسخگویی از شما بسیار پوزش می طلبیم به دلیل اختلالاتی که در سرور به وجود آمده و حجم بالای سوالات مقادیری از سوالات برای سایت ایندکس نشده است به همین علت سوالات برای پشتیبانی ارسال نشده و از این بابت از شما پوزش می طلبیم
چک کردن وضعیت آنتی ویروس
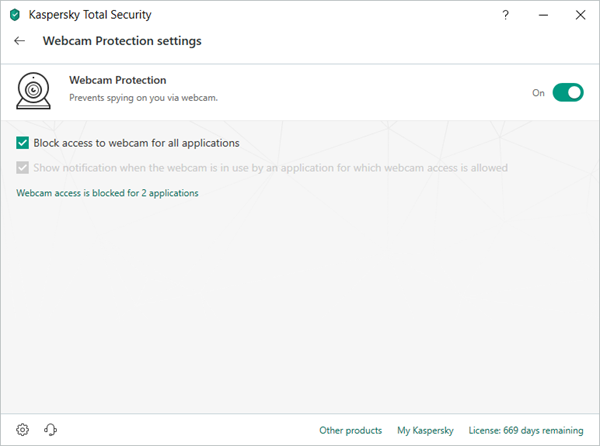
بعضی از ابزارهای تامین امنیت سیستم شما مانند انتی ویروس ها یا فایروال ها ممکن است دسترسی وب کم را در سیستم شما غیرفعال کرده باشند مانند تصویر بالا که آنتی ویروس کسپر اسکای این کار را انجام داده است .
با توجه به نوع انتی ویروس این تنظیمات متفاوت است بنابراین این مورد را شخصا چک نمایید
از این اطمینان حاصل کنید که نرم افزارها اجازه استفاده از وب کم را دارند
بررسی تنظیمات Privacy

ویندوز ۱۰ تنظیمات بسیاری را در راستای Privacy کابران ارائه کرده است . برای مثال شما می توانید دسترسی به وب کم خود را کاملا ببندید .
برای این منظور و چک کردن فعال بودن وب کم خود به این مسیر بروید Settings > Privacy > Camera
گزینه Allow apps to access your camera را فعال نمایید
اگر این گزینه به رنگ خاکستری است بر روی دکمه Change کلیک کنید . سپس می توانید دسترسی برنامه های خود به دوربین لپ تاپ را کنترل نمایید
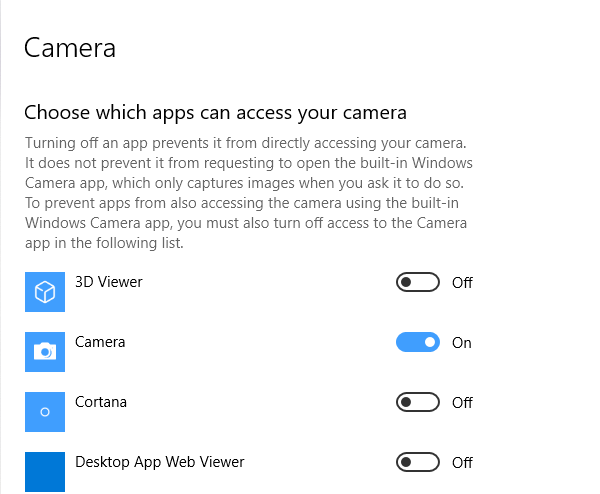
رفع مشکل وب کم لپ تاپ و.. با آپدیت کردن درایور
گاهی اوقات مشکلات وب کم مربوط به استفاده از درایور قدیمی یا حتی گم شدن درایور باشد. اگر با این مشکل برخورده اید حتما این راه را برای رفع مشکل غیر فعال شدن وب کم امتحان کنید. برای این کار می توانید راه های متفاوتی را به کار گیرید. یکی از این راه ها استفاده از آپدیت خودکار است که با مراحل زیر می توانید آن را فعال کنید:
۱- با فشردن کلیدهای Win + X منویی باز می شود. از این منو Device Manager را انتخاب کنید.

۲- در پنجره باز شده وب کم خود را یافته و با کلیک راست روی آن گزینه Update driver را انتخاب کنید.
۳- حالا گزینه Search automatically for updated driver software را کلیک کنید.
با طی این مراحل ویندوز به دنبال درایور مناسب برای وب کم شما خواهد گشت و در صورت پیدا کردن آن دانلودش خواهد کرد.
غیرفعال کردن همه هاب های USB
جهت حل مشکل وب کم در ویندوز ۷ ، ۸ و.. می توانید این کار را با طی مراحل زیر انجام دهید:
۱- Device manager را باز کرده و بخش Serial Bus controllers را باز کنید.
۲- حال USB Root Hub را یافته و با کلیک راست روی آن گزینه Disable را انتخاب کنید.

۳- پنجره ای باز می شود. گزینه Yes را انتخاب کنید.
۴- این مراحل را برای بقیه هاب های موجود در لیست نیز انجام دهید. به خاطر داشته باشید که با این کار، شما در واقع برخی دستگاه های متصل به کامپیوتر را مانند موس و کیبورد به صورت موقتی غیرفعال می کنید.
۵- حالا سیستم خود را ریستارت کنید.
۶- پس از بالا آمدن سیستم مجددا به Device Manager رفته و همه گزینه های USB Hubs را این بار فعال کنید.
حل مشکل وب کم با نصب درایور پیش فرض
حل مشکل مشکل وب کم در ویندوز به سادگی با مراحل زیر قابل انجام است:
۱- Device Manager را باز کنید.
۲- در پنجره باز شده وب کم خود را یافته و با کلیک راست روی آن گزینه Uninstall device را انتخاب کنید.
۳- در پنجره باز شده گزینه Delete the driver software for this device را فعال کنید. سپس روی Uninstall کلیک نمایید.

۴- پس از حذف درایور روی آیکون Scan for hardware changes کلیک کنید.

۵- حالا ویندوز اقدام به نصب درایور پیش فرض خواهد کرد. اگر به هر دلیلی این درایور نصب نشد سیستم را ریستارت کنید.
فعال کردن وب کم لپ تاپ و.. با تغییر نام SoftwareDistribution و Catroot2 directories
می توانید در ویندوز ۱۰ این کار را با طی مراحل زیر انجام دهید. البته دقت داشته باشید که دستورات را به دقت وارد کنید.
۱- کلیدهای Win + X را بفشارید و گزینه (Command Prompt (Admin را انتخاب کنید. اگر این گزینه در دسترس نیست می توانید از (PowerShell (Admin هم استفاده کنید.
۲- در برنامه باز شده دستورات زیر را وارد کنید:
- net stop wuauserv
- net stop cryptSvc
- net stop bits
- net stop msiserver
- ren C:\Windows\SoftwareDistribution SoftwareDistribution.old
- ren C:\Windows\System32\catroot2 catroot2.old
- net start wuauserv
- net start cryptSvc
- net start bits
- net start msiserver
پس از اجرای این دستورات چک کنید که آیا وب کم به درستی کار می کند یا خیر.
چک کردن اتصالات وب کم
اگر از یک وب کم USB استفاده می کنید باید اتصالات آن را به دقت بررسی کنید. می توانید یک بار آن را از سیستم جدا کرده و دوباره وصل کنید. برخی از وب کم ها یک چراغ کوچک روی خود دارند که نشان از کارکرد صحیح آن است. دقت کنید که این چراغ روشن باشد. همچنین شاید استفاده از یک پورت USB دیگر بتواند مشکل شما را به راحتی حل کند. اما اگر از وب کم لپ تاپ استفاده می کنید طبیعتا اتصالاتی هم وجود ندارد که شما قادر به چک کردن آن باشید. اما در این مواقع باید توجه کنید که با چیزی روی وب کم را نپوشانده باشید. مخصوصا اینکه لپتاپ جدید در ابتدای کار با چیزی روی دوربین را پوشانده اند و شما باید آن پوشش رو از روی وب کم بردارید.
رفع مشکل وب کم در اسکایپ و سایر برنامه ها با انتخاب یک وب کم
گاهی اوقات همه چیز درست است ولی مشکل شما این است که می خواهید از یک وب کم خاص در برنامه خود مثل اسکایپ استفاده کنید. این مساله زمانی پیش می آید که سیستم شما داری چند وب کم است و شما باید در هر برنامه مشخص کنید که از کدام وب کم استفاده شود. در این مواقع بهتر است از تنظیمات برنامه خود دست به انتخاب وب کم مورد نظرتان بزنید. برای مثال فرض می کنیم که از اسکایپ استفاده می کنید. در این نرم افزار از طریق منو به Settings رفته و سپس Audio & Video را انتخاب کنید. در اینجا می توانید وب کم انتخابی خود را برای این برنامه از لیست Camera برگزینید. اگر یکی از وب کم ها را نمی بینید احتمالا برنامه شما زا آن پشتیبانی نمی کند. مثلا ویندوز استور در ویندوز ۱۰ فقط از انواع جدیدتر وب کم ها پشتیبانی می کند. با این حال سایر نرم افزارها ممکن است از وب کم های قدیمی تر پشتیبانی کنند.
باتشکر,
تیم پشتیبانی







