با سلام
من وب کم لبتاب ام موقع فعال شدن چراغ کناریش روشن میشه و توی دیوایس منیجر کمرا درحال کار کردن
هر مراحلی هم باشه طی کردم
ولی وقتی کمرا باز می کنم ایکون کمرا نشون میده یک خط روی دوربین اومده به منزله دسترسی نداشتن به دوربین (امکانش باشه تلگرام عکس میفرستم)
درایور کمرا هم پاک کردم و دوباره نصب دسترسی گرفتم و دوباره دادم ولی بازم کار نمیکنه میخوام بدونم این مشکل از چیه
وینوزمم ۱۱
با سلام و عرض ادب خدمت شما دوست عزیز,
مرحله ۱: Windows Key + S را فشار دهید تا جستجوی ویندوز باز شود، تنظیمات عیب یابی را تایپ کنید و Enter را فشار دهید.

مرحله ۲: به Other troubleshooters بروید.
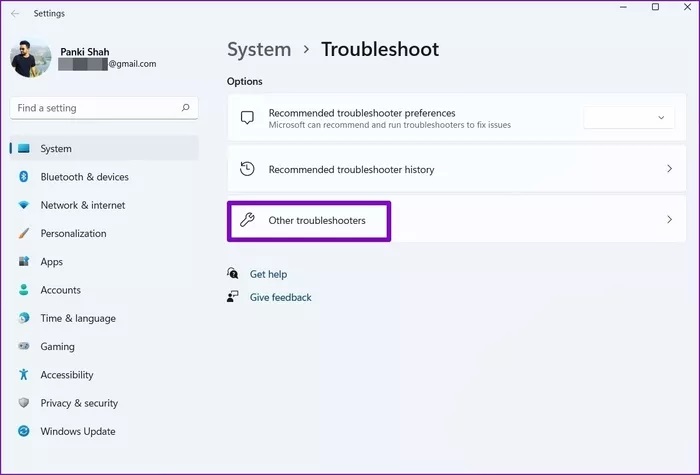
مرحله ۳: اکنون روی دکمه Run در کنار دوربین کلیک و دستورالعملهای روی صفحه را دنبال کنید تا عیبیابی شروع شود.

بررسی اتصال
اگر از وب کم خارجی استفاده میکنید، مطمئن شوید که به درستی متصل است. همچنین میتوانید برای اطمینان از اینکه مشکل مربوط به خرابی پورت USB نیست، از یک پورت USB دیگر (در صورت وجود) استفاده کنید.
اگر رایانه شخصی یا وبکم خارجی شما یک کلید روشن/خاموش فیزیکی برای دوربین دارد، حتماً آن را نیز بررسی کنید.
مجوزها را بررسی کنید
در مرحله بعد، میتوانید مجوزهای برنامه را در ویندوز بررسی کنید. مطمئن شوید برنامهای که میخواهید از آن استفاده کنید اجازه استفاده از دوربین روی رایانه شخصی شما را دارد. در ادامه مراحل آن آمده است:
مرحله ۱: کلید Windows + I را فشار دهید تا برنامه تنظیمات راهاندازی شود و به برگه Privacy & Security در سمت چپ خود بروید.
مرحله ۲: به بخش مجوزهای برنامه به پایین بروید و به دوربین بروید.

مرحله ۳: مطمئن شوید که به ویندوز اجازه دسترسی به دوربین را دادهاید. علاوه بر این، میتوانید بررسی کنید که آیا برنامهای که میخواهید استفاده کنید دسترسی دارد یا خیر.
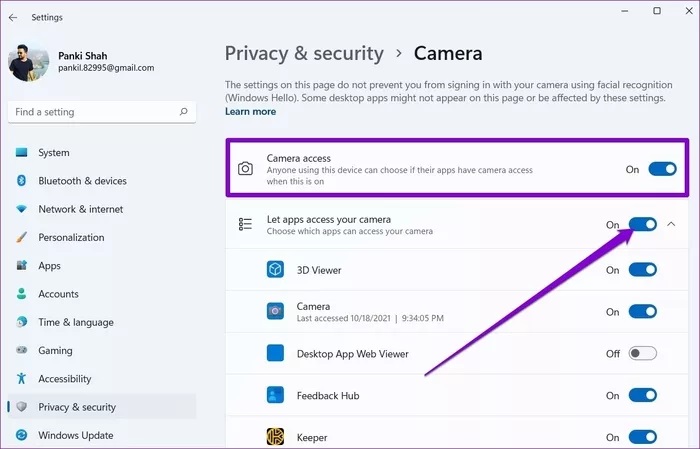
آنتی ویروس را غیرفعال کنید
برخی از برنامههای آنتی ویروس دارای تنظیمات حریم خصوصی هستند که از دسترسی برنامههای رایانه شخصی به دوربین جلوگیری میکند. میتوانید آنتی ویروس را به صورت لحظهای غیرفعال کنید تا ببینید مشکل شما حل میشود یا خیر. اگر اینطور است، باید بیشتر در تنظیمات برنامه آنتی ویروس خود جستجو کنید و اجازه دسترسی دوربین را از آنجا بدهید.
دوربین را دوباره فعال کنید
همچنین بسیاری از کاربران گزارش دادهاند که خطای دوربین در ویندوز را به سادگی با غیرفعال کردن درایور دوربین و فعال کردن مجدد آن رفع کردهاند. شما همچنین میتوانید آن را امتحان کنید. نحوه فعال کردن دوربین:
مرحله ۱: روی جستجو از نوار وظیفه کلیک کنید، device manager را تایپ کنید و Enter را فشار دهید.

مرحله ۲: Cameras را باز کنید، روی وب کم خود کلیک راست و گزینه Disable device را انتخاب کنید.

مرحله ۳: اکنون دوباره روی وب کم کلیک راست و Enable device را انتخاب کنید.
ریست دوربین
اگر هنوز نمیتوانید به دوربین دسترسی داشته باشید، ممکن است مشکلی در خود برنامه دوربین وجود داشته باشد. بنابراین، میتوانید با دنبال کردن مراحل زیر آن را بازنشانی کنید.
مرحله ۱: کلید Windows + I را فشار دهید تا برنامه تنظیمات راهاندازی شود. از پنجره سمت چپ برای رفتن به بخش Apps استفاده کنید و روی Apps & Features کلیک کنید.

مرحله ۲: اپلیکیشن Camera را پیدا و روی منوی سه نقطه کنار آن کلیک کنید تا گزینه Advanced options باز شود.

مرحله ۳: به قسمت Reset بروید و روی دکمه Reset کلیک کنید.

درایورهای دوربین را بروزرسانی کنید یا دوباره نصب کنید
از آنجایی که ویندوز از درایورهای رایانه شخصی شما برای شناسایی و کار با دوربین استفاده میکند، در صورتی که این درایورها قدیمی یا ناسازگار شده باشند، این مشکل نیز ممکن است رخ دهد. برای حل این مشکل، میتوانید درایور را بهروزرسانی کنید تا ببینید کمکی میکند یا خیر.
مرحله ۱: روی نماد جستجو از نوار وظیفه کلیک کنید، مدیریت دستگاه را تایپ کنید و Enter را فشار دهید.
مرحله ۲: Cameras را باز کنید، روی وب کم خود کلیک راست و گزینه Update driver را انتخاب کنید.

اگر مشکل ادامه داشت، ممکن است درایورها خراب شده باشند. میتوانید با دنبال کردن مراحل بالا و راهاندازی مجدد رایانه شخصی، درایورها را حذف نصب کنید تا ویندوز دوباره آنها را نصب کند.
آپدیت ویندوز
بهروزرسانیهای ویندوز اغلب بهروزرسانیهای درایور و رفع باگها را همراه با بهبودها انجام میدهند. بنابراین، اگر درست نشد، میتوانید برای رفع مشکل، هر بهروزرسانی در دسترس را روی رایانه شخصی خود نصب کنید
باتشکر,
تیم پشتیبانی
همه این عملیات را انجام دادم مشکل کمرا من شناسایی نشدن نیست دوربین من تصویر رو نمیتونه نشون بده از این نظرات درایوری و دسترسی اوکیه
با تشکر از شما عکس شما برسی شد بله همانطور که گفته شد این ارور میتواند به دلیل اجازه های ویندوز باشد که آموزش بالا توضیح داده شد چنانچه مراحل بالا کارساز نبود بهتر است یک بار ویندوز را تعویض و به روش آپدیت مجدد درایور ها را نصب فرمایید اگر مشکل برطرف نشد احتمال دارد که وبکم شما دچار مشکل سخت افزاری شده باشد








لطفا مراحل زیر را طی بفرمایید و نتیجه را اعلام کنید .
نتیجه ای نداد عکسمشکلی که دارم در تلگرام ارسال کردم
همه این عملیات را انجام دادم مشکل کمرا من شناسایی نشدن نیست دوربین من تصویر رو نمیتونه نشون بده از این نظرات درایوری و دسترسی اوکیه نتیجه ای نداد عکس مشکلی که دارم در تلگرام ارسال کردم
اگر امکان دارد عکس را به ایدی تلگرام @sapagap ارسال کنید .