با سلام و عرض ادب خدمت شما دوست عزیز,
برای پاک کردن فایل های اضافی درایو های خود میتوانید به شرح زیر عمل کنید . بر روی درایو مورد نظر خود کلیک راست کرده
سپس Properties را انتخاب کنید
در پنجره باز شده از تب های بالا گزینه
General را انتخاب کرده و سپس
Disk Clean up را بزنید
منتظر بمانید تا پنجره جدید باز شود در پنجره باز شده قسمتی را مشاهده میکنید که میتوانید آن ها را انتخاب کنید
در صورتی که تیک در کنار گزینه ها وجود دارد آن ها را بردارید و فقط تیک گزینه
Recycle Bin را بزنید
سپس ok را بزنید
در صورتی که سوالی برای پاک کردن برای شما پیش امد حتما در پایین همین بخش از تیم پشتیبانی پرسید
Delete Files را زده و صبرکنید تا فرآیند پاکسازی انجام شود
این عملیات نیز با توجه به حجم فایل متغییر است اما در بسیاری از موارد کمتر از پاک کردن به صورت دستی طول میکشد
پس صبور باشید
همچنین این سوال نیز میتواند به شما کمک کند . در صورتی که سوال بیشتری در این زمینه دارید حتما به ما اطلاع دهید .
پاکسازی recycle bin : لینک
باتشکر,
تیم پشتیبانی
سلام؛ بنده برای کم حجم کردن ویدیو ها گفته بودم اونم بدون کاهش کیفیت ؛ تین توضیحاتتون اشتباهی فکر کنم گذاشتید!!!
با عرض پوزش از شما دوست عزیز
بله منظور شما را به اشتباه متوجه شدیم
شما میتوانید از نرم افزار زیر برای این کار استفاده فرمایید
لینک دانلود
با تشکر
سلام؛ چطوری باید از اش استفاده کنم؟
کار با نرم افزار StaxRip
StaxRip را با استفاده از لینک درج شده در انتهای مطلب دانلود، نصب و سپس آن را اجرا نمایید.

همانطور که مشاهده میکنید، نرم افزار رابط کاربری چندان پیچیده و درهمی ندارد و کار با بخش های مختلف آن ساده میباشد. در ادامه مقاله میخواهیم نحوه انجام کار های مختلف در نرم افزار را برای شما شرح دهیم. با ما همراه باشید.
تبدیل فرمت و انکود فایل های مالتی مدیا
کاربرد اصلی نرم افزار تبدیل فرمت فیلم و “انکود” (Encode) کردن میباشد. در این بخش از مقاله میخواهیم نحوه تبدیل فایل های صوتی و تصویری و انکود کردن آنها با استفاده از نرم افزار را برای شما شرح دهیم.
پیشنهاد میکنیم قبل از تبدیل فرمت و انکود کردن ویدیو، مقالات زیر را مطالعه کنید تا آشنایی بیشتری با فرمت های ویدیوی و کدک ها پیدا کنید:
کدک چیست؟
بررسی و مقایسه فرمت های ویدئو
بر روی کادر زیر عبارت “Source” راست کلیک کنید و سپس گزینه ی “Open” را کلیک کنید.
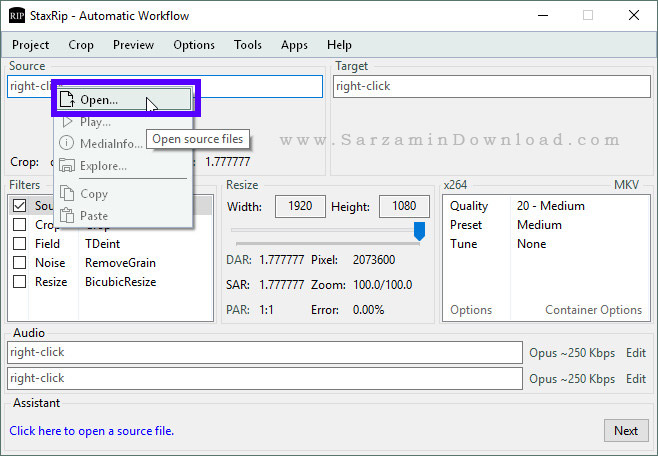
منویی به شکل زیر باز خواهد شد.

در این منو “Single File” را کلیک کنید و سپس فایل مورد نظرتان را وارد نرم افزار کنید.
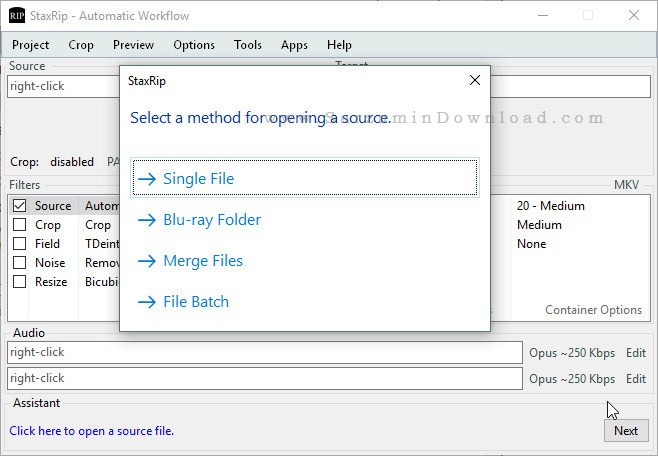
اگر پس از باز کردن فایل با پنجره ای به شکل زیر مواجه شدید:

یعنی برای بازکردن فایل مورد نظر شما در نرم افزار، نیاز به نصب نرم افزار “+AviSynth” است. خوشبختانه این نرم افزار در بین فایل های نرم افزار StaxRip موجود است و نیازی به دانلود آن نیست. بنابراین در این پنجره “Install AviSynth+” را کلیک کنید تا این نرم افزار نصب شود.
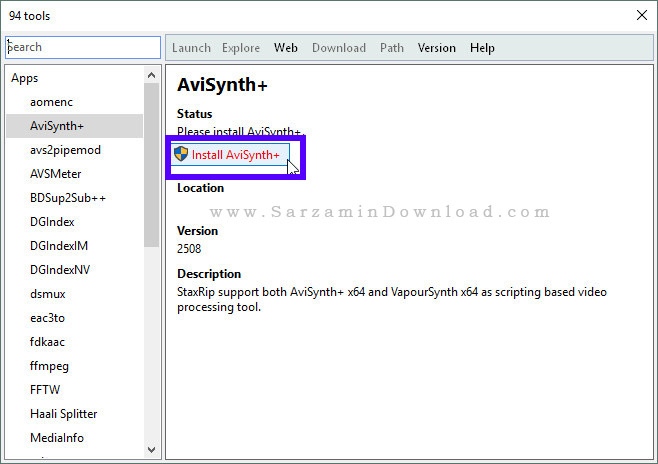
مراحل ساده نصب +AviSynth را طی کنید تا نصب شود و سپس این پنجره را ببندید.

هم اکنون که +AviSynth را نصب کرده اید. دیگر از این به بعد به راحتی فایل ها با انواع فرمت را میتوانید در نرم افزار باز کنید.
پس از بستن پنجره نصب نرم افزار شروع به بارگذاری فایل صوتی و یا تصویری میکند که باز کرده بودید:

این پروسه شاید تا چند دقیقه طول بکشد. بنابراین باید کمی صبر کنید تا تمام شود. پس از اتمام این پروسه، فایل در نرم افزار باز خواهد شد:
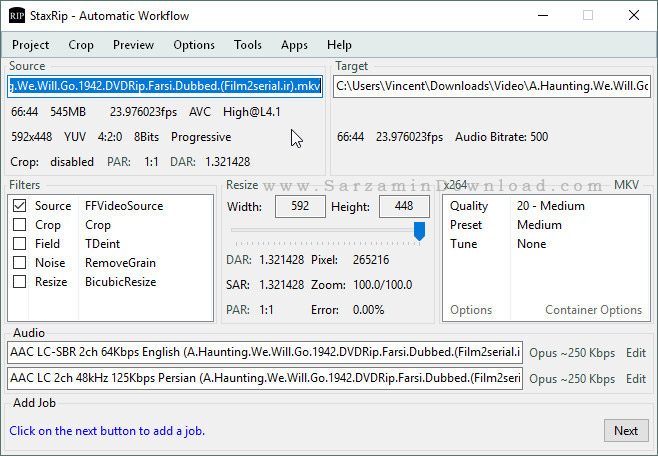
هم اکنون اولین کاری که باید انجام دهید این است که نوع “انکودینگ” (Encoding) ویدیو را تعیین کنید. بدین منظور باید از بخش مشخص شده در عکس زیر استفاده نمایید.

دقت داشته باشید که برای فرمت های “MP4” و “MKV” باید از انکودینگ های “x264” و یا “x265” و برای فرمت “AVI” نیز باید از انکودینگ “Xvid” استفاده کنید.
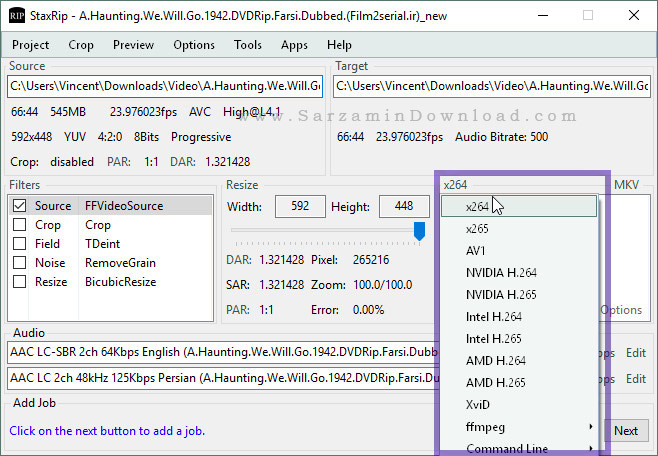
نکته: انکودینگ x264 توسط اکثر دستگاه های پلیر و یا همان پخش کننده های صوتی و تصویری پشتیبانی میکند و فشردگی نسبتا بالایی دارد اما انکودینگ x265 توسط تعداد دستگاه های پلیر کمی پشتیبانی میشود اما فشردگی بالایی دارد.
انکودینگ مورد نظر را انتخاب نمایید.

هم اکنون باید فرمت مورد نظر برای ویدیو را انتخاب نمایید. بدین منظور باید از بخش مشخص شده در عکس زیر استفاده نمایید.
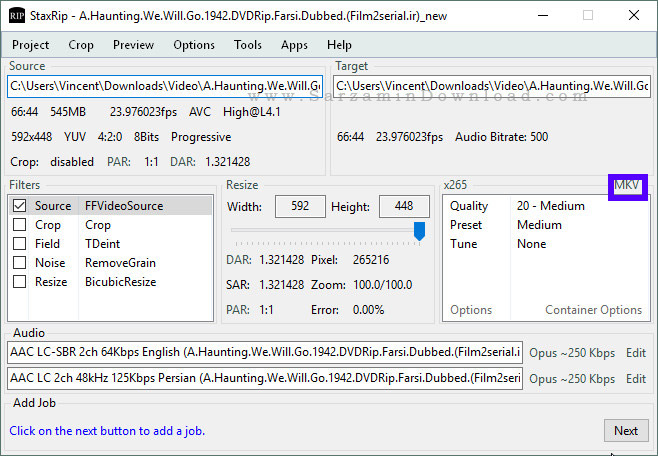
در این بخش تعداد فرمت های زیادی وجود دارند.
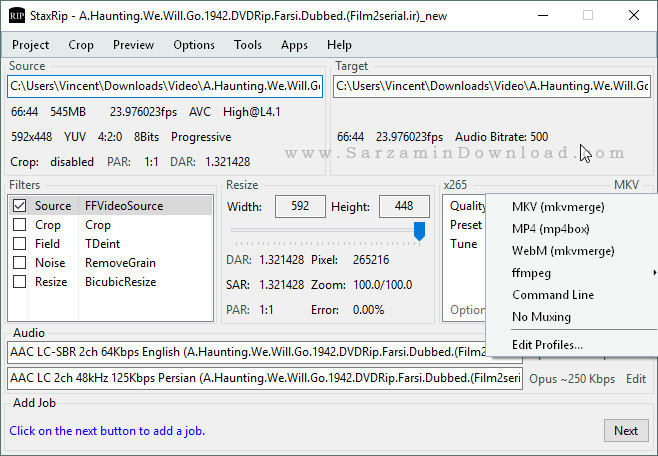
برای مشاهده فرمت هایی که توسط “ماژول”Module) “FFMPEG)” قابل تبدیل هستند، نشانگر موس را در این منو بر روی “ffmpeg” ببرید تا فرمت ها را مشاهده کنید.

همانطور که مشاهده میکنید میتوانید برای مثال برای تبدیل فرمت ویدیو های خود به فرمت MKV میتوانید از هر کدام از ماژول های “MKVMerge” و یا “ffmpeg” استفاده کنید.
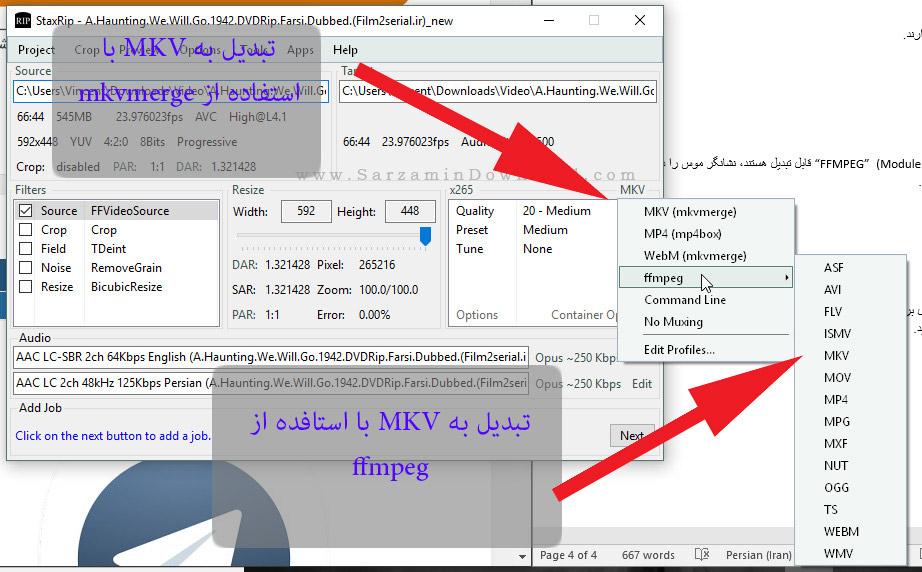
هم اکنون که فرمت ویدیو را نیز انتخاب کردیم، باید میزان فشردگی و کیفیت ویدیو را تعیین کنیم. بدین منظور باید از بخش “Quality” استفاده کنیم.

با کلیک بر روی این گزینه به کیفیت های مختلفی دسترسی پیدا خواهید کرد.

این کیفیت ها از بالا به ترتیب بسیار خوب تا بسیار بد هستند. بهتر است میانه رو باشیم و از گزینه ی “Medium” استفاده کنیم!
هم اکنون باید سرعت انکود کردن ویدیو را از بخش “Preset” انتخاب کنید.

بر روی این گزینه کلیک کنید تا به سرعت های مختلف دسترسی داشته باشید.

سرعت ها به ترتیب از بالا بسیار سریع تا بسیار کند هستند. هر چه ویدیو را با سرعت کمتری انکود کنید، نتیجه بهتری خواهید گرفت و کیفیت ویدیو افت نخواهد کرد، و همچنین هر چه آن را سریع تر انکود کنید، بالعکس.
همچنین میتوانید با استفاده از گزینه ی “Tune” بهبود های دیگری نیز در ویدیو اعمال کنید.
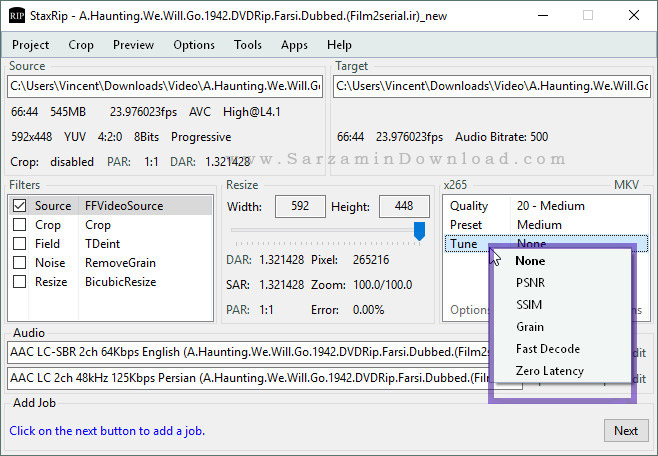
در آخر برای انکود کردن ترک های صوتی گنجانده شده در فیلم بر روی گزینه انکود کردن که در مقابل آنها قرار دارد کلیک کنید:

انواع انکود های صوتی از طریق این بخش قابل دسترسی میباشند.
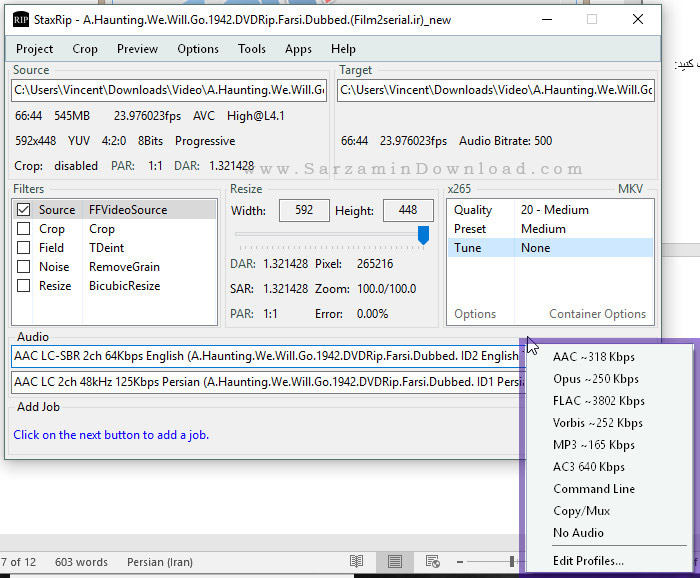
در آخر “Next” را کلیک کنید.

در پنجره ای که باز میشود “Start را کلیک کنید تا تبدیل ویدیو آغاز شود.

پنجره ی نرم افزار بسته میشود و پنجره ی جدیدی باز میشود و میزان پیشرفت انکود و تبدیل کردن ویدیو را میتوانید در آن مشاهده کنید.

همچنین میتوانید تعیین کنید که پس از پایان انکود کردن، برای مثال سیستم خاموش و یا اسلیپ “Sleep” شود. بدین منظور بر روی کادر مقابل گزینه ی “When Finished Do” کلیک کنید و گزینه ی مورد نظر را انتخاب نمایید.
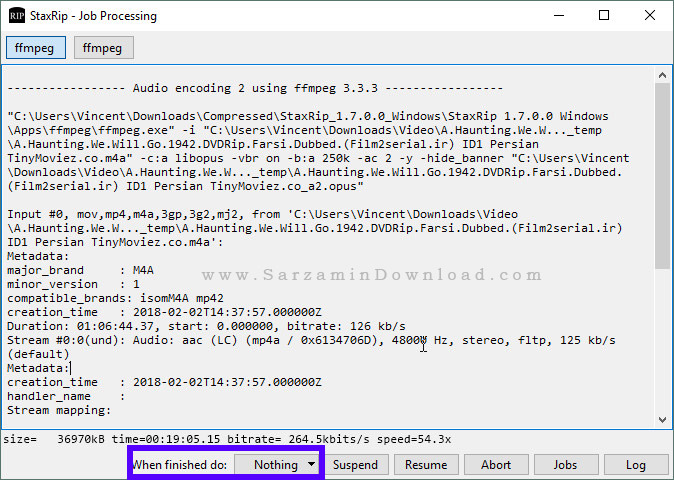
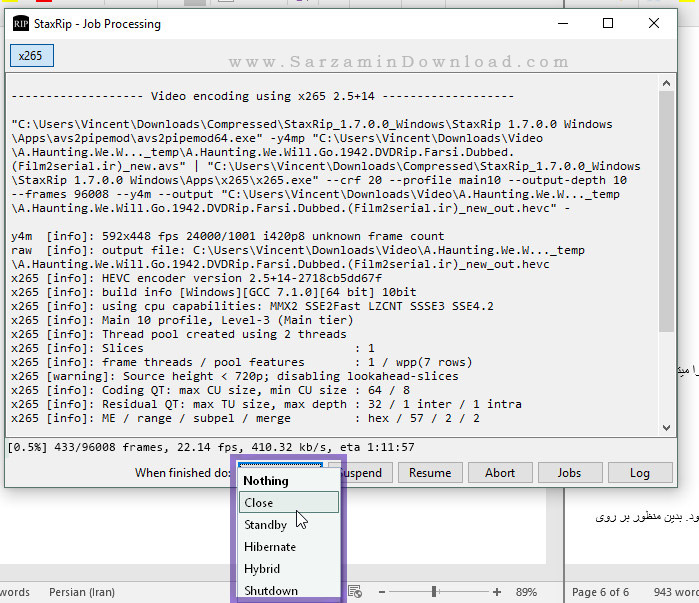
حذف بخشی از فیلم (سانسور)
Staxrip توانایی بریدن بخشی از فیلم و یا همان به اصطلاح سانسور کردن فیلم را دارد. این نرم افزار عملیات سانسور کردن فیلم را در کمترین زمان ممکن برای شما انجام میدهد.
بدین منظور ابتدا نرم افزار را اجرا کنید، بر روی کادر زیر عبارت “Source” راست کلیک کنید و سپس گزینه ی “Open” را کلیک کنید تا فیلم را وارد نرم افزار کنید.

پس از بارگذاری کامل فیلم در نرم افزار، گزینه ی “Preview” را کلیک کنید.
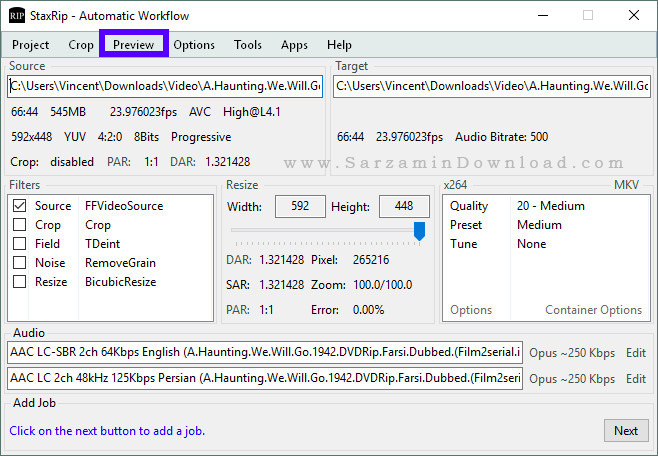
یک پنجره نمایش دهنده فیلم باز خواهد شد.

اگر احیانا این پنجره در حالت تمام صفحه باز شد، کلید اینتر را فشار دهید تا کوچک شود.
هم اکنون به قسمتی از ویدیو بروید که ابتدای بخشی است که میخواهید حذف شود.

با استفاده از کلید های پیکان چپ و راست کیبورد میتوانید فریم به فریم عقب و جلو بروید و محل آغاز بریدن را دقیقا تنظیم کنید. پس از تعیین مکان شروع بریدن، دکمه ی [ را کلیک کنید.

هم اکنون به نقطه ای از فیلم بروید که میخواهید بخش پایانی قسمت بریده شده باشد.

دکمه ی ] را کلیک کنید.

همانطور که مشاهده میکنید آن بخش به رنگ سبز درآمد.

هم اکنون این پنجره را ببندید.
در پنجره اصلی نرم افزار اگر میخواهید تغییرات و تنظیماتی در انکودینگ و فرمت ویدیو و ترک های صوتی فیلم نیز اعمال کنید و سپس “Next” را کلیک کنید.
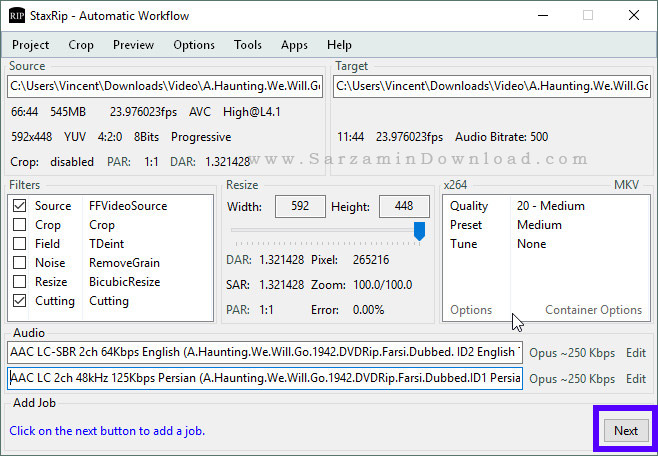
در پنجره ای که باز میشود نیز “Start” را کلیک کنید تا تبدیل ویدیو آغاز شود.

پس از اتمام تبدیل ویدیو، شاهد بریده شدن بخش مشخص شده خواهید بود.
برای سانسور کردن آسان و سریع فیلم ها میتوانید از نرم افزار Avidemux نیز استفاده کنید:
آموزش ویرایش فایل های ویدیویی با استفاده از نرم افزار Avidemux
هاردساب کردن زیرنویس به فیلم
مطمئنا بسیاری از شما کاربران همیشه به دنبالی راهی ساده و سریع برای “هاردساب” (HardSub) کردن زیرنویس ها به فیلم هایتان بوده اید! زمانی که یک زیرنویس را هاردساب میکنیم، یعنی آن را به فیلم میچسبانیم و دیگر قابل جدا کردن نیست. با این کار میتوانید فیلم را با زیرنویس در دستگاه هایی که از زیرنویس پشتیبانی نمیکنند، مشاهده کرد. بنابراین هاردساب کردن در بسیاری از مواقع به کار میاید.
در این بخش از مقاله میخواهیم نحوه هاردساب کردن زیرنویس ها به فیلم در نرم افزار StaxRip را به شما آموزش دهیم.
ابتدا فیلم مورد نظر را وارد نرم افزار کنید.

هم اکنون “Tools” را کلیک کنید، نشانگر موس را بر روی “Advanced” ببرید و سپس گزینه ی “Hardcoded Subtitle” را بردارید و یا تنها کلید های ترکیبی “Ctrl + H” را به صورت همزمان فشار دهید.

در پنجره ای که باز میشود زیرنویس مورد نظر را باز کنید.

هم اکنون در صورت تمایل تنظیمات و تغییرات مورد نظر بر روی فرمت و انکودینگ ویدیو و ترک های صوتی فیلم نیز اعمال کنید و سپس “Next” را کلیک نمایید.
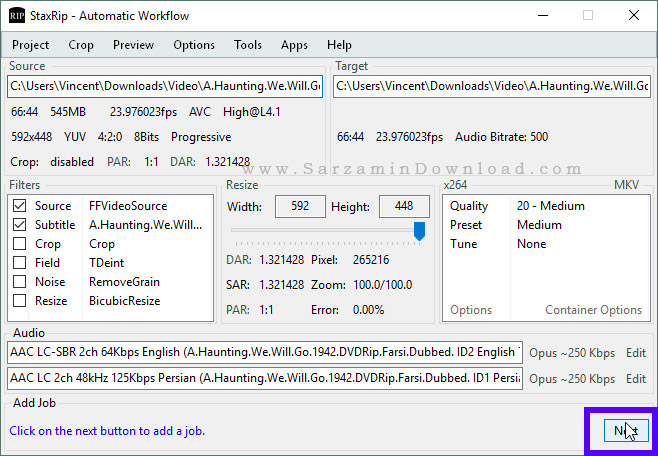
در پنجره ای که باز میشود نیز ‘Start” را کلیک نمایید.
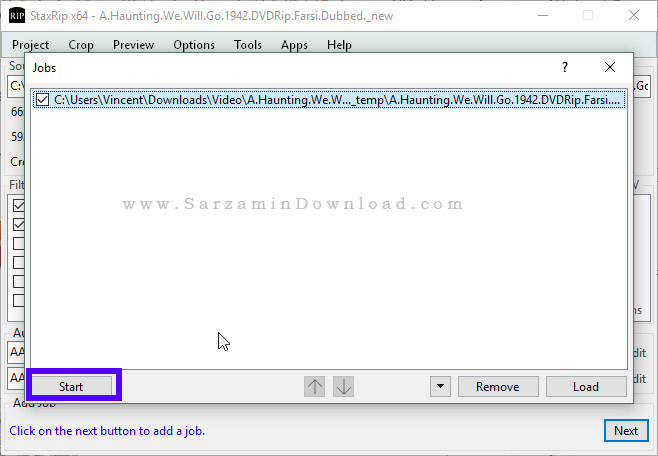
پس از پایان تبدیل ویدیو، یک فیلم با زیرنویس هاردساب شده حاصل خواهد شد.
برای هاردساب کردن زیرنویس روش های دیگری نیز وجود دارند:
جمع بندی
میتوان گفت StaxRip قدرتمند ترین ابزار در زمینه انکودینگ و تغییر فرمت فیلم محسوب میشود و چه برای کاربران مبتدی و چه برای کاربران حرفه ای نرم افزاری فوق العاده و کارآمد میباشد. امیدواریم با مطالعه ی این مقاله نحوه انکود کردن و تغییر فرمت ویدیو ها را به صورت کامل یاد گرفته باشید و نهایتا استفاده را از نرم افزار برده باشید.
با تشکر
خیلی ممنونم،
یک سوال : چطوری میتونم یک متن یا آرم خاصی رو در تمام فیلم روی صفحه اش بگذارم؟
اگر سوالی جدید در این رابطه باز کنید از شما متشکریم اما به صورت کلی اگر از اپلیکیشن های اندرویدی برای این کار استفاده کنید راحت تر است به عنوان مثال اپلیکیشن inshot
برای اندروید میتواند برای شما این اعمال را انجام دهد .
باتشکر,
تیم پشتیبانی
همچنین با نرم افزار StaxRip نیز میتوانید این کار را انجام دهید
سلام؛
اگه نسخه کرک شده یعنی نسخه پرو، بدون دادن هزینه ایی رو دانلود و استفاده کنم ، مثلا برای inshot از لحاظ قانونی و شرعی و…. اشکال داره؟
(چون ایران تحریمه نمیشه پرداخت کرد دلیل خوبیه، برای استفاده از نسخه پرو به طور رایگان)
این موضوع دوست عزیز شخصیه ولی از لحاظ امنیتی مشکلی ندارد







