سلام ویندوز کامپیوترم۱۰ هستش .روی صفحه دکستاب کلیک راست کردم گزینه گرافیک اپشن رو زدم وگزینه اخر رو اجرا کردم . صفحه مانیتورم پرید ولی حالا با صیف مود داخلشم ولی دیگه اون تب رو نمیبینم که به حالت اول برش گردونم وقتی ازحالت صیف مود خارج میشم دیگه مانیتور ندارم
با عرض ادب خدمت شما دوست عزیز,
نحوه فعال کردن system restore در ویندور
در اکثر سیستم ها قابلیت system restore در ویندوز به صورت پیش فرض فعال می باشد اما اگر بر روی سیستم یا کامپیوتر شما فعال نیست پیشنهاد می کنیم آن را حداقل بر روی درایوی که سیستم عامل روی آن نصب شده فعال کنید. برای این کار عبارت restore را در منوی استارت جستجو کرده و بر روی Create a restore point کلیک کنید. در پنجره نمایش داده شده مانند تصویر به تب System Protection مراجعه کنید. در این صفحه تمامی درایو های سیستم شما در بخش Protection Settings نمایش داده می شوند . اگر جلوی نام درایو ها عبارت on درج شده باشد به این معناست که قابلیت ریستور ویندوز بر روی آن ها فعال می باشد برای مثال در این تصویر system restore برای درایو C فعال شده است.
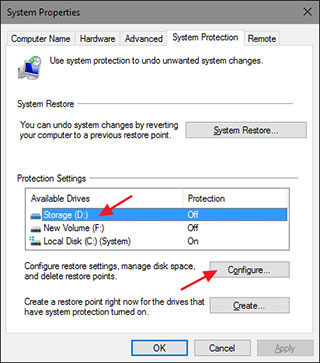
جهت فعال کردن این ویژگی کافی است درایو مورد نظر خود را انتخاب کنید و Configure را بزنید. در ادامه Turn on system protection را فعال کرده و از بخش Max Usage فضایی را که می خواهید به این قابلیت اختصاص دهید را تنظیم کنید. در آخر هم با زدن Ok تنظیمات را ذخیر کنید. با این کار ویژگی ریستور کردن در ویندوز برای سیستم شما فعال می شود و هر چند وقت یک بار به صورت خودکار یک نقطه بازگشت برای درایو های شما ساخته خواهد شد.
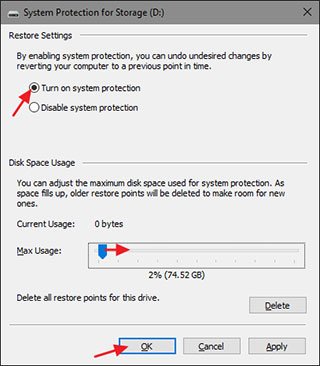
همانطور که پیش تر اشاره کردیم سیستم به صورت خودکار برای ساخت نقطه بازگشت اقدام می کند از طرفی شما هم می توانید هر زمان که خواستید یک restore point بسازید برای این کار مانند قسمت قبل به تب System Protection مراجعه کنید و این بار Create را انتخاب نمایید. در پنجره نمایش داده شده یک توضیح برای نقطه بازگشت خود تایپ کنید و Create را بزنید تا فرآیند ساخت آن آغاز شود. در پایان کار هم برای خروج Close را انتخاب کنید.
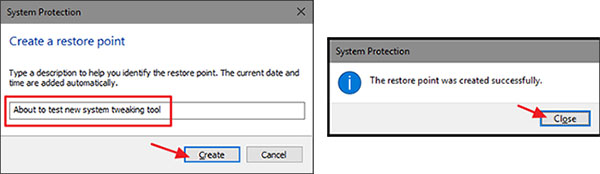
استفاده از system restore و برگرداندن ویندوز به چند ساعت قبل
اکنون که سیستم ریستور در ویندوز را فعال کرده اید می توانید هر زمان که کامپیوتر شما با مشکل مواجه شد برای برگرداندن ویندوز به چند ساعت قبل اقدام نمایید. برای این کار مانند قسمت قبل به تب System Protection مراجعه کنید و این بار بر روی System Restore کلیک کنید. با این کار پنجره ای مانند تصویر زیر نمایش داده می شود. برای رفتن به مرحله بعد Next را بزنید.
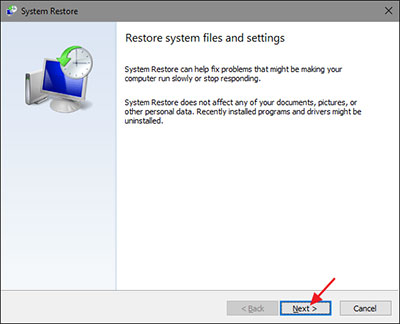
در این پنجره تمامی نقاط بازگشت ذخیره شده برای شما نمایش داده می شوند. restore point مورد نظرتان را انتخاب کنید و Scan for affected programs را بزنید.
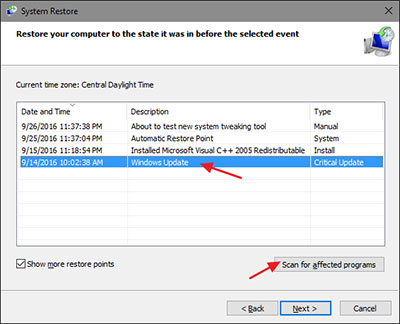
با این کار دو لیست برای شما نمایش داده می شود لیست بالایی برنامه ها و درایورهایی را نشان می دهد با ریستور ویندوز از سیستم شما حذف می شوند. لیست پایین هم مخصوص درایور ها و برنامه هایی است که با این کار بازگردانی خواهند شد.
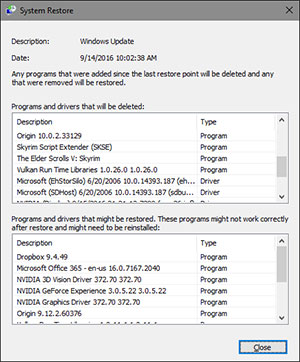
پس از بررسی موارد نشان داده شده صفحه را ببندید و پس از انتخاب restore point مورد نظرتان Next را بزنید. در صفحه بعد هم Finish را انتخاب کرده و در آخر بر روی گزینه Yes کلیک کنید تا فرآیند ریستور ویندوز آغاز شود. به این نکته توجه داشته باشید که این کار ممکن است حدود ۱۵ دقیقه زمان نیاز داشته باشد.
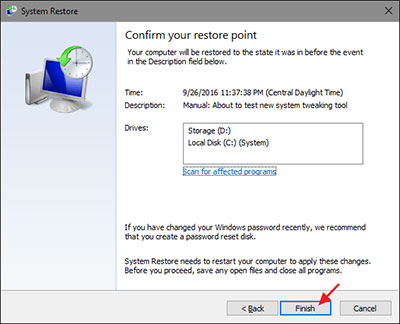
اگر هر سوالی داشتید میتونید با یک ثبت نام رایگان در سایت قسمتی را در پایین همین مطلب باز کنید که امکان تکمیل و یا پاسخگویی به ما را برای شما فراهم میکند و تیم ما میتواند مشکل شما را پیگیری کرده و راهنمایی های لازم را به شما ارائه دهند.
لینک ثبت نام
همچنین شما میتوانید از قابلیت جدید وب سایت استفاده کنید , به صورتی که اگر قصد دارید سوال شما در سریع ترین زمان
ممکن پاسخ داده شود میتوانید بسته زیر را تهیه کنید.
بسته پاسخگویی سریع
با تشکر,
تیم پشتیبانی.








روش سیستم استور ( System Restore) یا ری استور پوینت (Restore Point) را امتحان کنید . روش انجام سیستم ری استور در ویندوز ۱۰ را با جستجو در اینترنت به راحتی پیدا میکنید .
البته باید از ری استور پوینتی که به طور خودکار توسط خود کامپیوتر و یا توسط شما ، قبل از بوجود آمدن مشکل ، ایجاد شده استفاده کنید .