با سلام و عرض احترام
من برنامه ادوبی کانکت رو روی ویندوز ۱۰ نصب کردم. زمانی که میخوام کانفیگ کنم برنامه رو در قسمتی از من ldap server url میخواد. خیلی سرچ کردم که بتونم آدرس رو وارد کنم اما نتونستم. ممنون میشم که راهنمایی کنید چطور میتونم این مشکل رو حل کنم. سپاس
با سلام و عرض ادب خدمت شما دوست عزیز,
نصب و راه اندازی Adobe Connect – ادوبی کانکت:
۱- ابتدا نرم افزار Adobe Connect را دانلود و سپس Extract می کنیم.
در فولدر Adobe Connect، بر روی فایل Adobe Connect Install کلیک کرده و منتظر نمایش پنجره مراحل نصب می شویم.
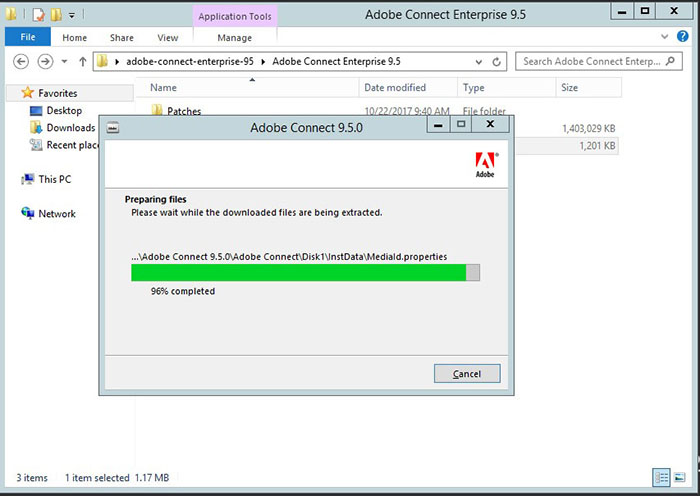
بهتر است بر روی AdobeConnectInstall راست کلیک کرده و گزینه Run as administrator را بزنید :

شروع نصب بایستی مطابق زیر به شما نمایش داده شوند :
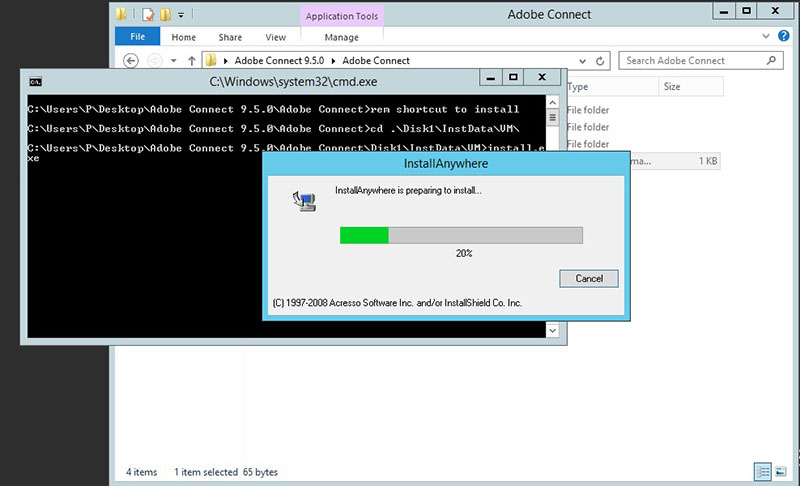
۲- در صفحه ظاهر شده بر روی ok کلیک می کنیم تا به صفحه اصلی نصب منتقل شویم
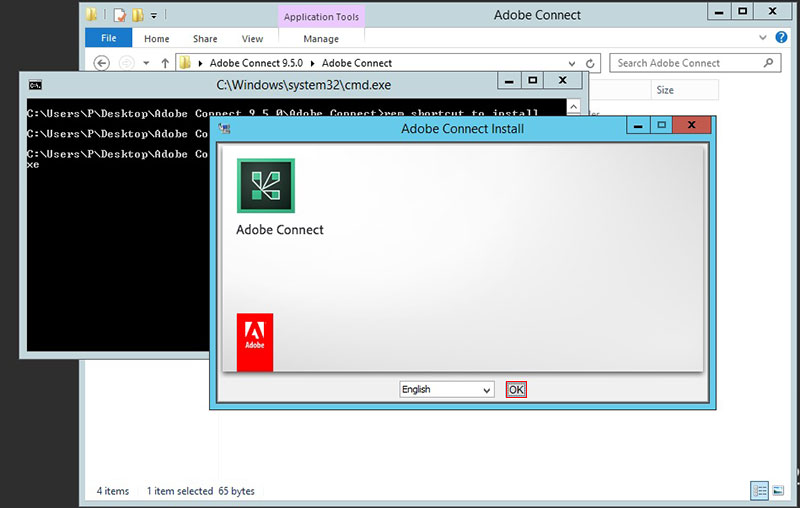
۳- در این مرحله مقدمه ای از نحوه نصب و میزان دسترسی برای نصب گفته شده است که با کلیک بر روی Next از آن گذر می کنیم
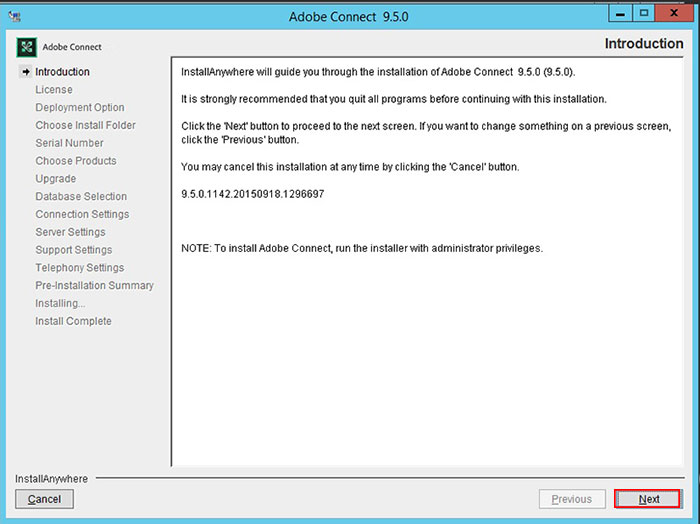
۴- در مرحله بعد با زدن تیک I Agree the terms of the License Agreement شرایط را پذیرفته و Next را می زنیم

۵- در مرحله بعد اگر بخواهیم با اکانت local خود سیستم نصب کنیم، باید گزینه Local System Account را فعال کنیم.
در غیر این صورت گزینه This Account را انتخاب می کنیم.
سپس User ID و Password اکانتی که مثلاً از Active Directory فراخوانی می کنیم را وارد می کنیم.
یعنی احراز هویت به صورت Local باشد یا از طریق Domain

۶- در مرحله بعدی مسیر نصب نرم افزار را که به طور پیش فرض C:\Connect می باشد را می توانیم تغییر دهیم.
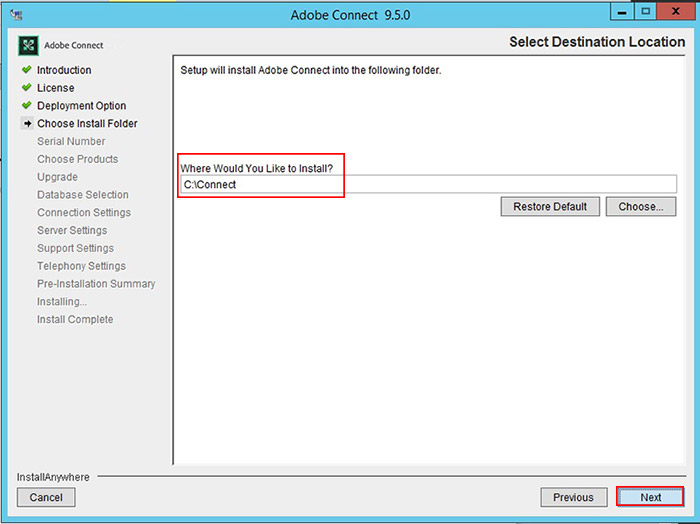
۷- در این مرحله شماره سریال موجود در فایل Extract شده به نام Serial.txt را وارد این بخش می کنیم.

۸- در اینجا فایل لاینس مورد نظر را که در فایل Extract شده می باشد را انتخاب کرده و گزینه Next را می زنیم.
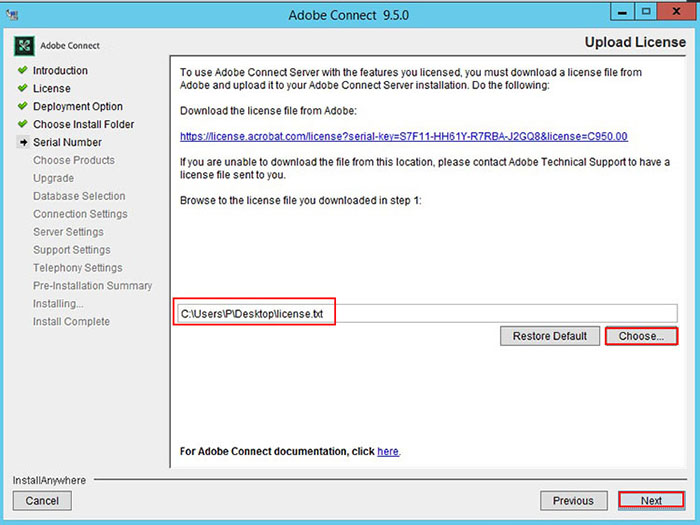
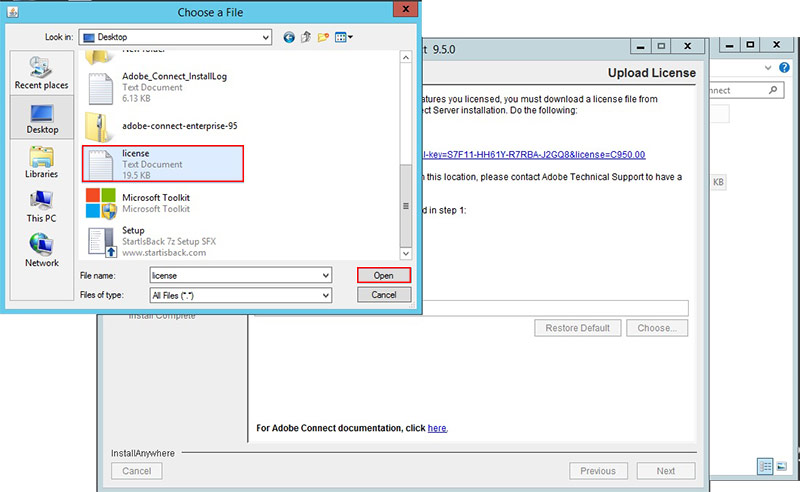
۹- در این مرحله مشخص می کنیم که چه تولیدی از محصولات را می خواهیم.
در اینجا گزینه Adobe Connect Server را انتخاب کزده و دکمه Next را می زنیم.
زمانی که بخواهیم Adobe Connect را به Voice Gateway متصل و مرتبط کنیم و یا از کارت تلفن سخت افزاری استفاده نماییم،
باید باتوجه به شرایط، سایر گزینه های را نیز انتخاب کنیم.
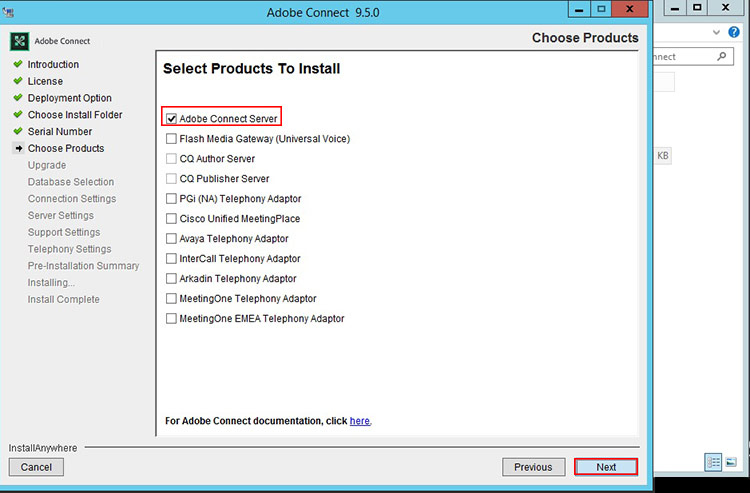

۱۰- در این مرحله باید پایگاه داده خود را تنظیم کنیم که کجا و به چه صورتی اطلاعات ذخیره شوند.
تنظبمات Adobe Connect:
اگر بخواهیم پایگاه داده را به صورت مستقل روی یک سرور دیگر نصب کنیم:
باید گزینه اول یعنی Don not the install the embedded database engine را انتخاب می کنیم.
چنانچه بخواهیم روی همین سروری که Adobe Connect را نصب می کنیم:
پایگاه داده قرار گیرد، گزینه بعدی یعنی Install the embedded database engine را انتخاب می نماییم.
به صورت پیش فرض پایگاه داده در فایل نشان داده شده در درایو C ذخیره می شود. سپس Next را می زنیم.
درصورتی که قبلاً پایگاه داده ساخته شده باشد، در این مرحله نصب با پیام به روز رسانی مواجه می شویم.
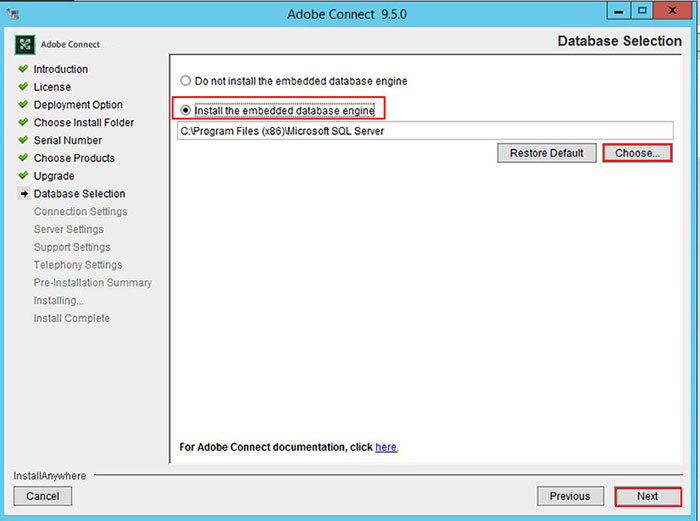
۱۱- در این مرحله رمز عبور برای پایگاه داده خود وارد کرده و تکرار آن را در خط بعدی وارد می کنیم.
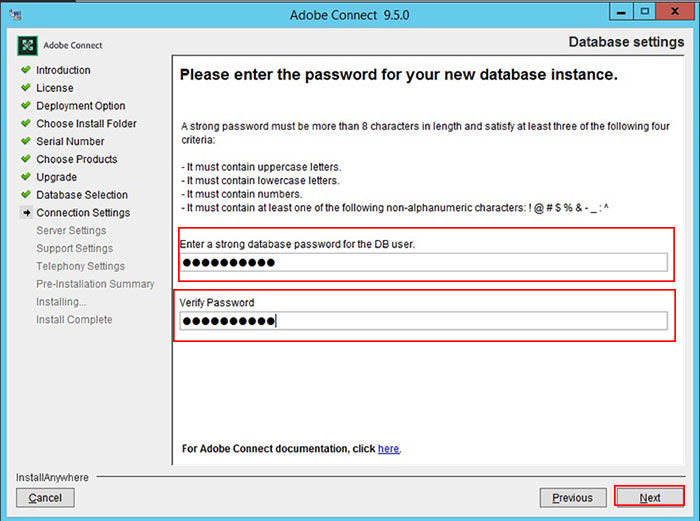
۱۲- در این مرحله باید تنظیمات مربوط به اتصال به پایگاه داده را وارد کنیم و نامی برای Host قرار داده که به صورت پیش فرض Localhost می باشد.
همچنین مقدار پورت و User و Password برای پایگاه داده قرار می دهیم.
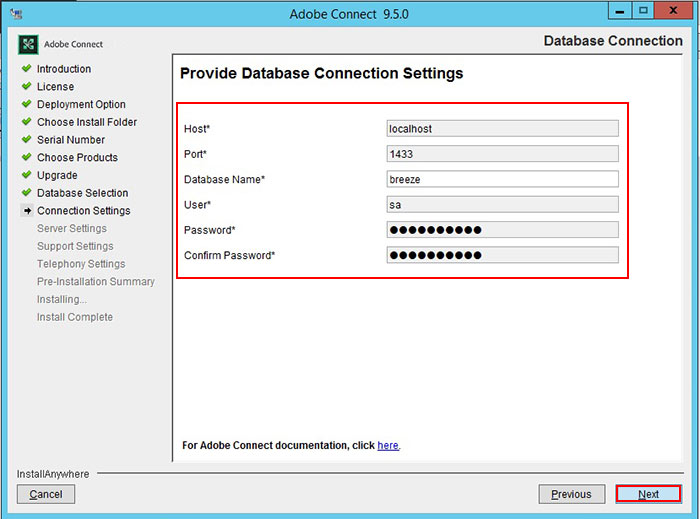
۱۳- در این قسمت تنظیمات شبکه ای Adobe Connect را وارد می کنیم.
برای حساب کاربری Adobe Connect نامی انتخاب می کنیم.
نامی نیز برای Adobe Connect Host قرار می دهیم و Next را می زنیم.
برای وارد کردن مقدار Adobe Connect Host نباید در ابتدار آن از //:http استفاده کنیم.

۱۴- در صفحه بعدی تنظیمات مربوط به ارتباط Mail Server با Adobe Connect به نمایش گذاشته می شود.
Adobe Connect برای ارسال پیام ها و هشدارهای به Mail Server نیازمند است.
برای این کار در بخش مربوطه همین صفحه، آدرس Mail Server و اطلاعات اکانت ساخته شده در Mail Server را وارد می کنیم.
در ادامه نیز اطلاعات اولیه مانند نام و ایمیل و شماره تلفن و نظر را وارد می کنیم.
بهتر است برای جلوگیری اط بروز خطای احتمالی بابت پسوند آدرس های ایمیل، آدرس را مانند info@zh1.ir درج نماییم.

۱۵- اگر برای ذخیره سازی اطلاعات نرم افزار بخواهیم از سرور یا Storage دیگری استفاده کنیم،
اطلاعات آن را مانند تصویر زیر وارد می کنیم.
بدلیل اینکه می می خواهیم اطلاعات تیادل اطلاعات با همین سروری که بر روی آن Adobe Connect نصب می کنیم داشته باشیم،
در این دو فیلد اطلاعاتی وارد نمی کنیم.
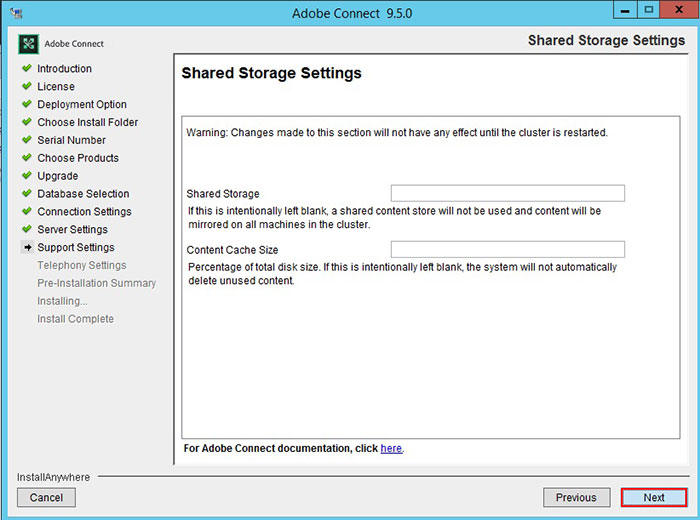
۱۶- در پنجره بعدی تنظیمات کاربر ارشد را وارد می کنیم
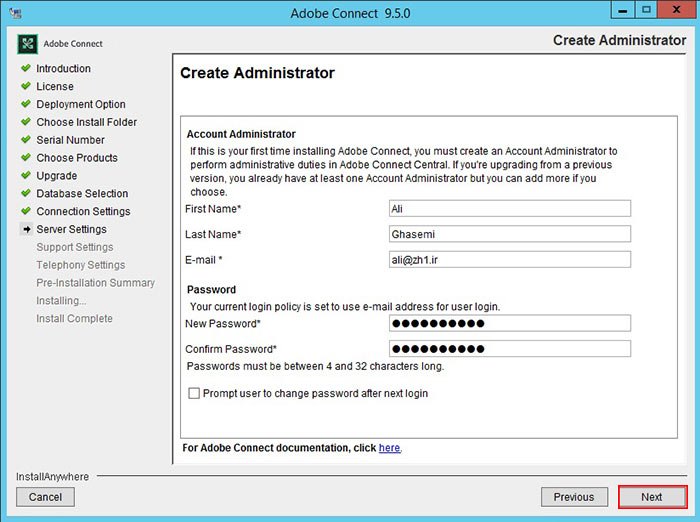
۱۷- صفحه بعدی مربوط به نمایش کلی اطلاعات و تنظیمات انجام شده می باشد.
در اینجا بر روی دکمه Install کلیک می کنیم.
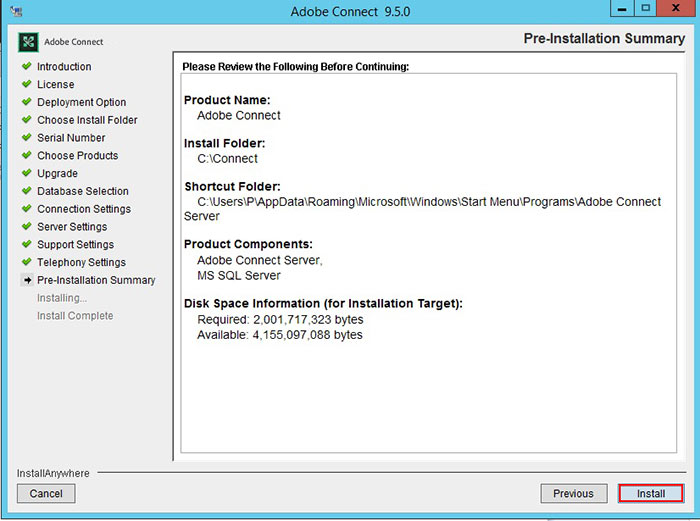
۱۸- مرحله بعدی تعیین کننده نوع اجرای کنسول می باشد:
۱- اجرای کنسول پس از نصب Adobe Connect
۲- اجرای خودنرم افزار Adobe Connect.
گزینه دوم یعنی Open Application Management Console را انتخاب کرده و Done را می زنیم.
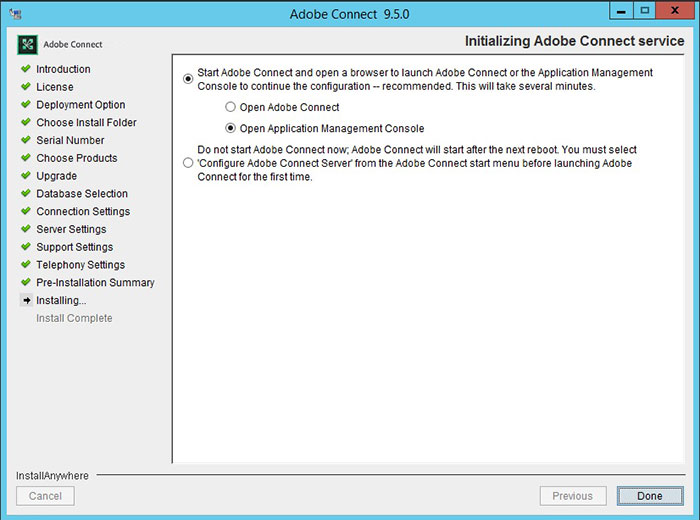
۱۹- پس از نصب و راه اندازی نرم افزار Adobe Connect ، به صورت اتوماتیک صفحه کنسول مدیریت باز می شود.
می توانیم تنظیمات را در اینجا نیز طبق تصاویر زیر انجام دهیم.
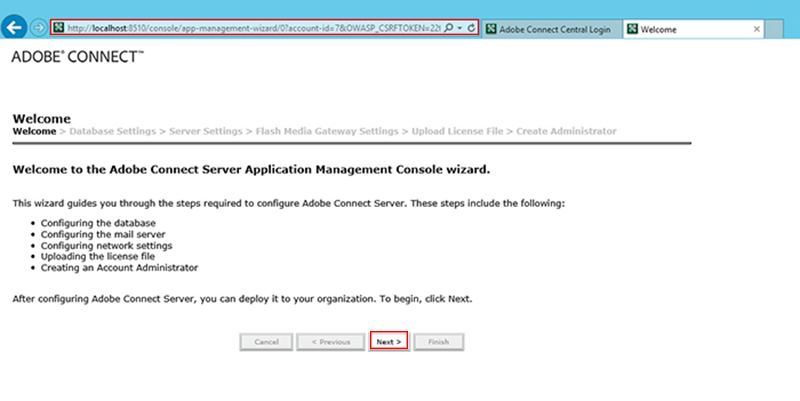
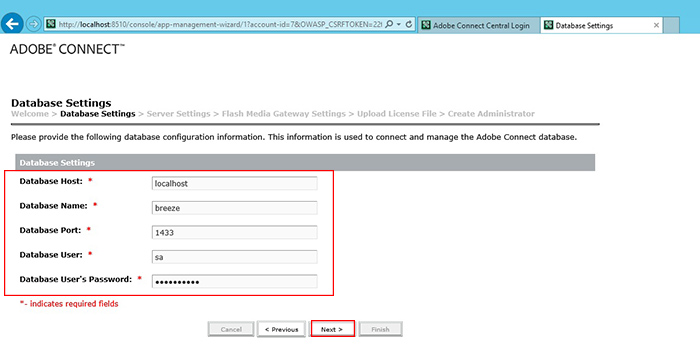
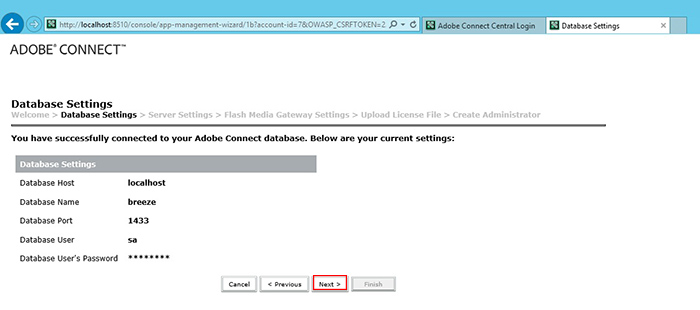
در قسمت های بعدی نحوه اجرای برنامه Adobe Connect و آموزش کار با آن را برای شما آموزش خواهیم داد .
فعال سازی سرویس های Adobe Connect:
۱- پس از نصب، باید ابتدا سرویس های مورد نظر نرم افزار را راه اندازی نماییم.
برای این کار ابتدا در منوی start، کلمه start را جستجو می کنیم.
بر روی دو سرویس start مربوط به Adobe Connect راست کلیک و Run as administrator می نماییم.
با این کار با دسترسی administrator لوکال ویندوز سرور این سرویس های راه اندازی شوند.
۲- پس از فعال سازی سرویس های نرم افزار، نام Adobe Connect Host ی را که در مرحله اول تنظیم کرده بودیم را وارد مرورگر می کنیم.
Enter زده و پنجره Login نرم افزار، به ما نشان داده می شود.
سپس User و Pass را به ترتیب:
۱- E-mailی که موقع نصب قرار دادیم را وارد کرده و ۲- رمز عبوری که تنظیم کرده بودیم را وارد می کنیم.
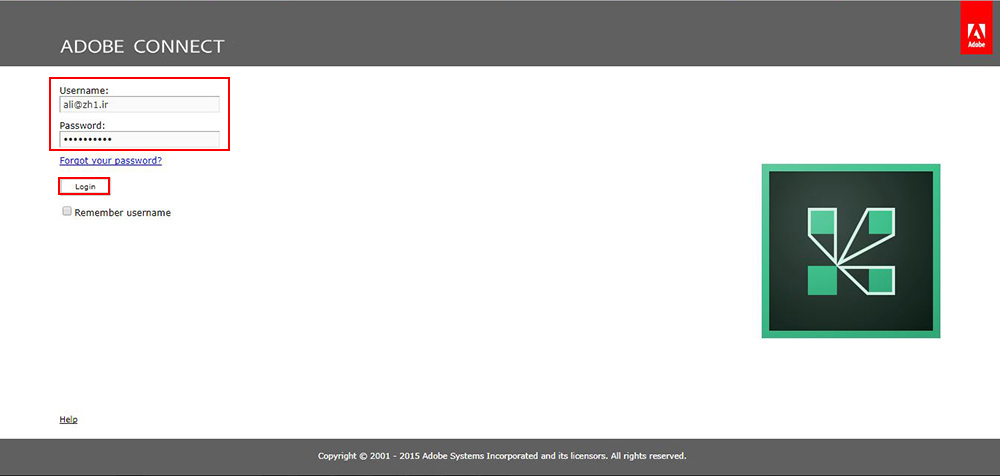

۳- حال وارد صفحه شده و برای اولین قدم از تب بالای صفحه اقدام به تشکیل جلسه(کلاس) می کنیم:
برای این کار بر روی Meeting کلیک می نماییم.
از سه گزینه به نمایش درآمده، بر روی Meeting List کلیک کرده و دکمه New Meeting را انتخاب می کنیم
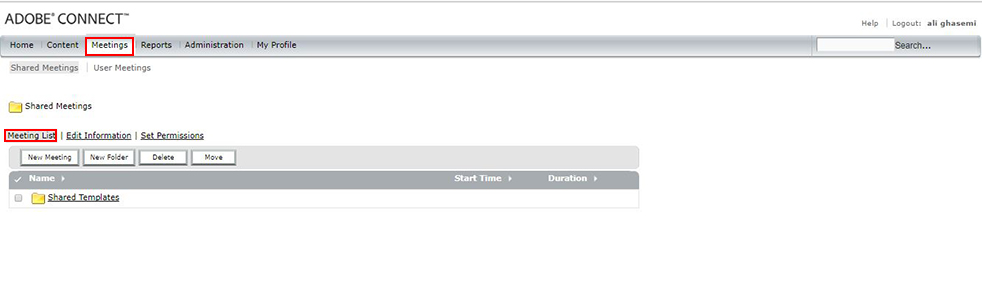
۴- حال باید تنظیماتی برای این Meeting قرار دهیم که شامل:
۱- Name نام جلسه
۲- Custome URL که ادامه آدرس اصلی درج می شود
۳- زمان شروع جلسه و مدت زمان آن
۴- زبان انجام تنظیم
۵- در بخش Access، قرار دادن نوع دسترسی که شامل ۳ آیتم است و در اینجا ما گزینه سوم(آخر) را انتخاب می کنیم.
این امر بیانگر این است که هرکسی آدرس URL را دارد می تواند وارد اتاق جلسه (صفحه Login برای ورود به جلسه) شود.

۵- در ادامه تنظیمات:
در بخش Audio Conference Setting، اولین گزینه را انتخاب کرده و تیک گزینه Update Information for any items linked to this item را زده و دکمه Next را می زنیم.
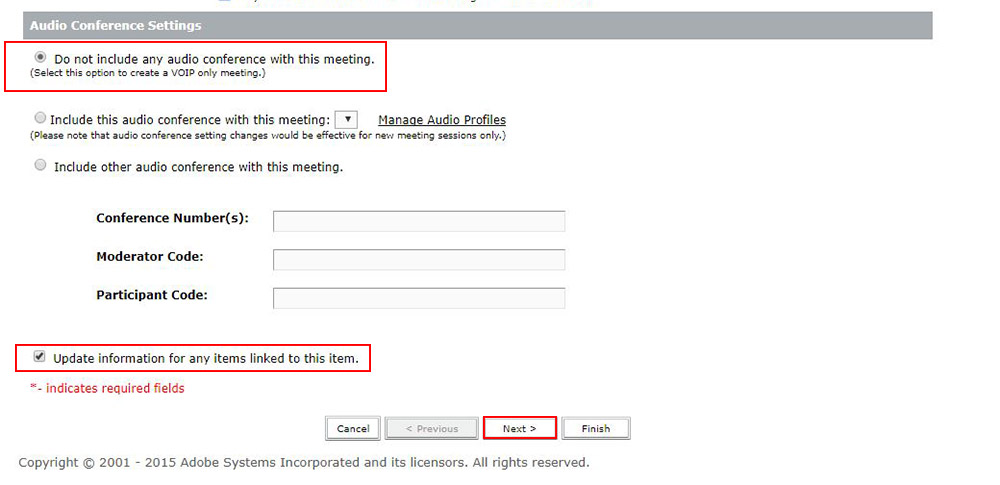
۶- در مرحله بعدی انتخاب Userها و گروها های شرکت کننده در این جلسه می باشد.
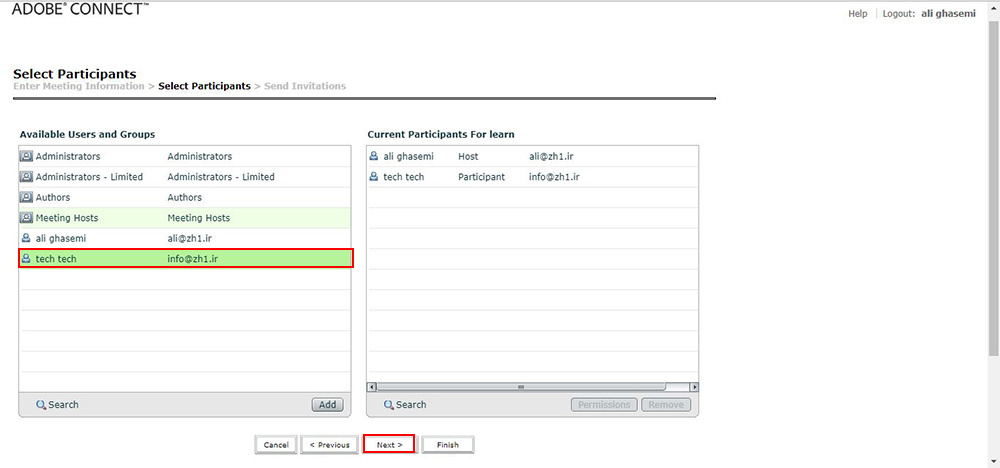
۷- در صفحه بعدی توضیحاتی از تنظیمات اعمال شده نمایش داده می شود.
با کلیک بر Next به صفحه بعد رفته و در نهایت با زدن Finish به این قسمت پایان می دهیم.
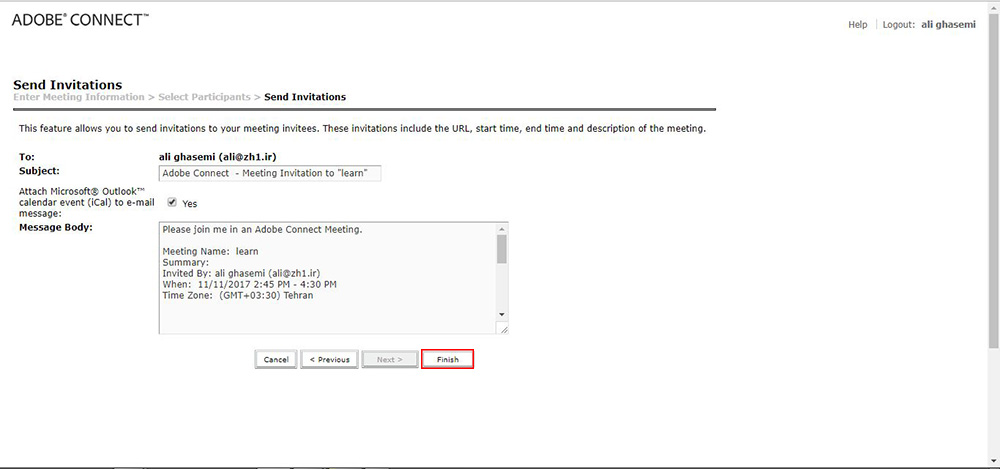
۸- در اینجا که از بخش Meeting، قسمت Shared Meetings، آیتم Meeting Information می باشد که با کلیک بر Enter Meeting Room است.

۹- با این کار به صفحه اصلی جلسه و Meeting تنظیم شده وارد می شویم.
در این بخش که شامل تصویر، صدا، نمایش منابع به اشتراک گذاری شدی و… می باشد.
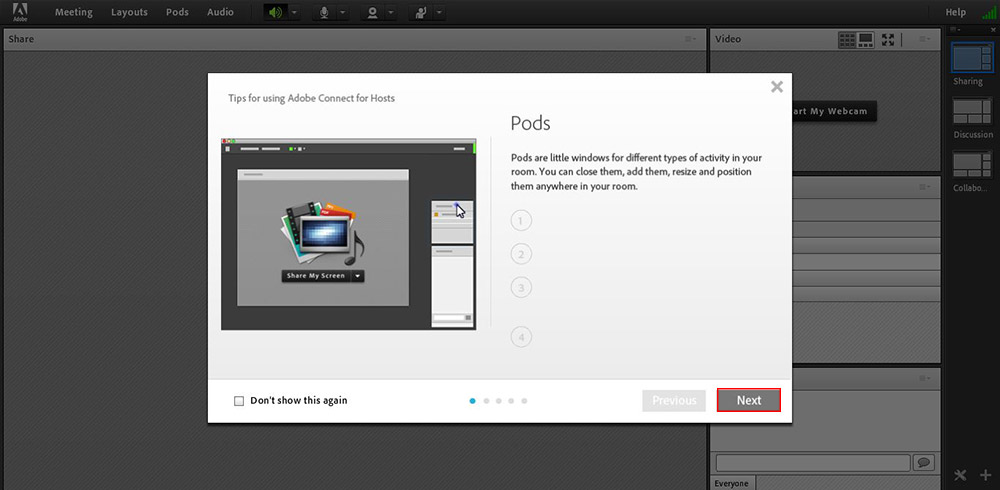
۱۰- برای نمونه، به منظور به اشتراک گذاشتن فایل یا سندی:
از منوی وسط صفحه (Share My Screen)، بر روی Share Document کلیک می کنیم.
از بخش Browse My Computer، فایلی را از داخل سیسیتم انتخاب کرده و بارگذاری می کنیم.
لازم به ذکر است که نوع فایل ما می تواند صوتی، تصویری، سند و Document، همچنین PDF و… باشد.
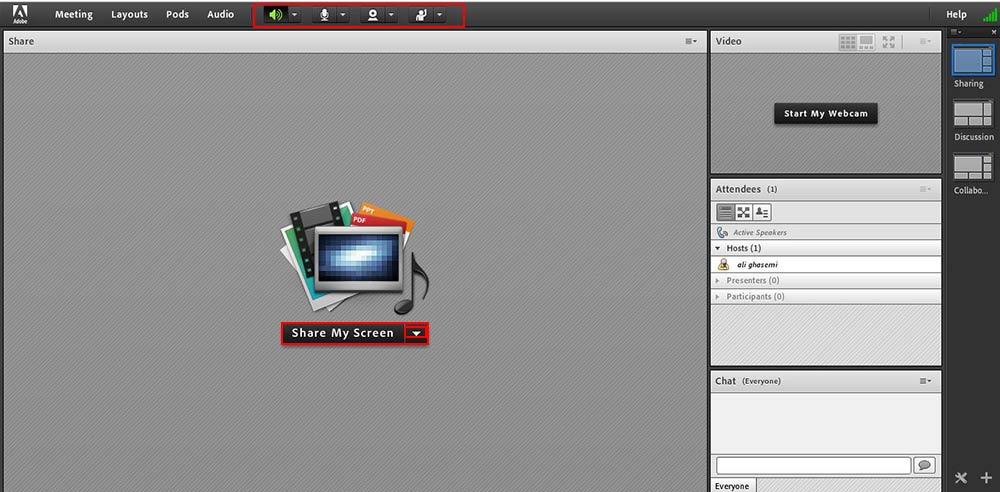
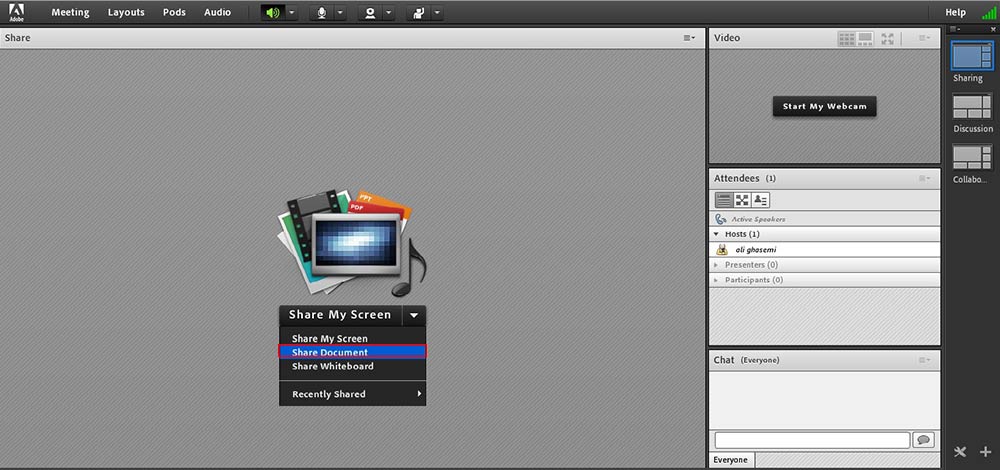
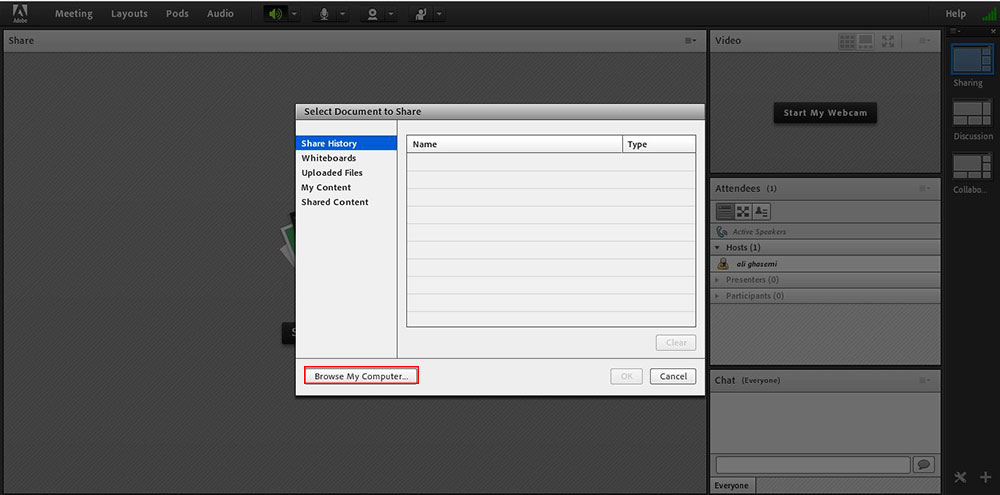
لینک دانلود ویدئو مرتبط با موضوع : لینک
باتشکر,
تیم پشتیبانی
ممنون از جواب . متاسفانه وقتی میخوام نصب کنم برنامه رو این پیام رو میده:
.install directory from previous install has been deleted
please remove the present connect service and re-run- the installer.
من نسخه های قبلی و کامل پاک کردم و sql server ر و هم حتا
ممنون میشم راهنمایی کنید
دوست عزیز از چه ویندوزی استفاده میکنید ؟
ویندوز ۱۰
این ارور با توجه به سایت خود Adobe زمانی رخ میدهد که نرم افزار به هر دلیلی نمیتواند سرویس ها و یا فایل های قدیمی را پاک کند
و یا با وجود اینکه فایل ها به صورت دستی پاک شده اما فایل نصبی فکر میکند که آن ها وجود دارند
یکی از بهترین روش ها برای رفع این مشکل نصب مجدد ویندوز و نصب نرم افزار از اول میباشد
حتما دقت داشته باشید در صورتی بعد از نصب مجدد ویندوز و نصب نرم افزار Adobe Connect به هر دلیل خواستید آن را پاک کنید حتما با نرم افزار زیر اقدام به حذف آن نمایید
برای نرم افزار Uninstaller نیز ما به شما نرم افزار IObit Uninstaller پیشنهاد میکنیم







