سلام من امروز یه مودم tp-link w 9960 خریدم ولی هر کاری میکنم نمیتونم mac ip به هش بدم
نشون میده وارد شده ولی با بقیه دستگاه های که به هش ندادمم میشه به هش متصل شد
ممنون میشم کمکم کنید.
با عرض ادب خدمت شما دوست عزیز
آموزش دقیق این کار را برای شما قرار میدهیم یک بار دیگر برسی کنید شاید قسمتی را به درستی انجام نداده باشید
۱- ابتدا وارد صفحه تنظیمات مودم خود شوید . ( آی پی ۱۹۲.۱۶۸.۱.۱ را در مرورگر خود وارد کرده و در صفحه لاگینی که باز می شود نام کاربری و رمز عبور را برابر admin قرار داده و دکمه OK را بزنید )
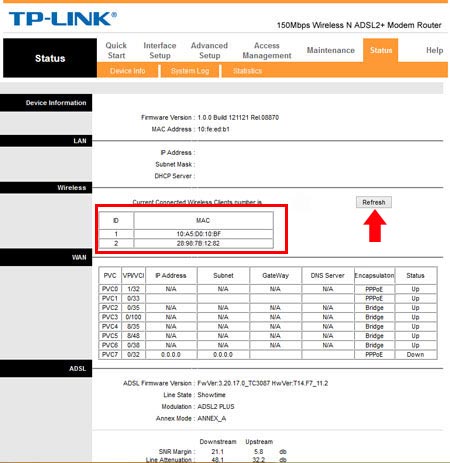
۲- در صفحه تنظیمات مودم وارد تب Status شوید .
۳- دکمه Refresh را در قسمت Wireless انتخاب کنید . به این ترتیب مک آدرس تمام دستگاه هایی که به مودم تی پی لینک شما متصل هستند را مشاهده خواهید کرد .
تنظیم مک ادرس مودم تی پی لینک
برای تنظیم مک آدرس بر روی مودم tp link مراحل زیر را دنبال کنید :
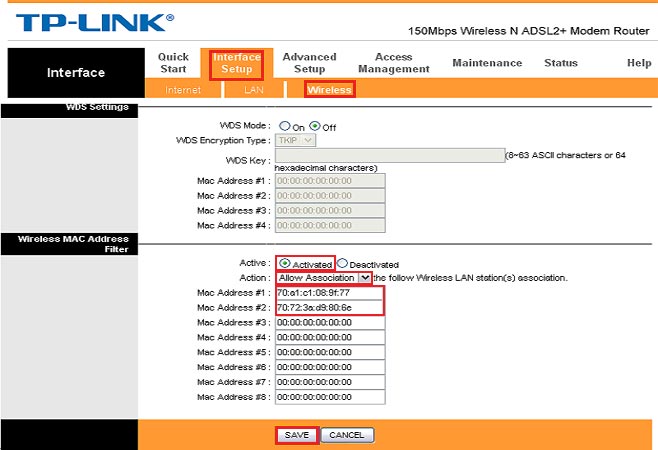
۱- ابتدا مرورگر خود را باز کرده و آی پی مودم خود یعنی ۱۹۲.۱۶۸.۱.۱ را در نوار آدرس مرورگر خود وارد نمایید .
۲- یک صفحه لاگین برای شما باز می شود . در این قسمت username و password را بر روی admin قرار داده و دکمه Ok را انتخاب کنید . تا وارد صفحه تنظیمات مودم خود شوید .
۳- در صفحه تنظیمات مودم وارد تب Interface Setup شده و بعد از آن وارد تب Wireless شوید .
۴- در قسمت Wireless MAC Address filter ابتدا گزینه Activated را فعال کنید و سپس در قسمت Action گزینه Allow Association را انتخاب کنید . حال در قسمت پایین می توانید مک آدرس های مورد نظر خود را وارد کنید . ( امکان افزودن ۸ مک آدرس در این قسمت وجود دارد ) . در این صورت تنها دستگاه هایی که شما مک آدرس آن ها را در این قسمت وارد کرده اید قادر به استفاده از شبکه وای فای مودم شما خواهند بود و دستگاه هایی که مک آدرس آن ها در این قسمت وجود ندارد نمی توانند از وای فای شما استفاده کنند حتی در صورتی که رمز وای فای مودم شما را هک کرده باشند .
نکته: بهتر است تمام این تنظیمات را هنگامی که سیستم را با کابل لن به مودم متصل کرده اید انجام دهید و سعی کنید با استفاده از وای فای این کار را انجام ندهید
اگر هرگونه سوالی داشتید با ما در پایین همین مطلب در ارتباط باشید
با تشکر
تیم پشتیبانی
ممکن است که مودم شما نیاز به به روز رسانی firmware داشته باشد
ما برای شما آموزش این کار را قرار میدهیم اما توجه داشته باشید با اینکار اگر مودم شما گارانتی داشته باشد ممکن است گارانتی آن از بین برود پس اگر مودم شما گارانتی دارد بهتر است به نمایندگی مربوطه مراجعه فرمایید
در صفحه کانفیگ ابتدا به سربرگ Status وارد شده و سپس از سربرگ Device Info نسخه (ورژن) فعلی فریمور نصب شده بر روی دستگاه خود را یادداشت کنید.

این بخش از اهمیت بسیار زیادی برخوردار است، زیرا عدم توجه به آن ممکن است به مودم آسیب رسانده و دیگر نتوان فریمور آن را بروزرسانی کرد.
اگر به زیر مودم نگاه کنید، برچسبی را مشاهده می کنید که حاوی مدل و نسخه سخت افزاری دستگاه می باشد. اکنون باید حتمآ دقت کنید که فریمور عرضه شده با نسخه سخت افزار شما متناسب باشد یا به عبارتی دیگر فریمور عرضه شده برای نسخه سخت افزار شما باشد. به عنوان مثال اگر فریموری را دانلود کرده اید که در مشخصات آن مدل مودم شما ذکر شده است، اما نسخه سخت افزاری آن با نسخه سخت افزار شما یکسان نیست (به عنوان مثال فریمور نسخه ۱.۰ بوده و دستگاه شما نسخه ۶.۰ می باشد) به هیچ عنوان فریمور را بر روی مودم آپدیت نکنید. فریمور دارای نسخه v6.0 باید حتمآ بر روی سخت افزار نسخه v6.0 آپدیت شود.


به سایت TP LINK مراجعه کنید. مودم خود را پیدا کرده و فریمور آن را دانلود کنید.
فایل فریمور را از حالت فشرده خارج کنید. (با استفاده از نرم افزار WinRAR یا ۷zip)
مجددآ به صفحه کانفیگ مودم بازگردید. بر روی سربرگ Maintenance کلیک کرده و سپس به سربرگ Firmware مراجعه کنید.
بر روی گزینه New Firmware Location کلیک کرده و سپس به آدرسی که فریمور دانلود شده قرار دارد مراجعه کنید.
مجددآ چک کنید که آیا نسخه فریمور دانلود شده با نسخه سخت افزار شما یکسان است یا خیر. در صورت عدم تطابق از آپدیت فریمور جدآ خودداری کنید.
فایل فریمور را انتخاب کنید. همانطور که پیشتر گفته شد فایل فریمور دانلودی باید از حالت فشرده خارج شده باشد.
بر روی Upgrade کلیک کنید. فریمور در حال بروزرسانی است.

پس از به اتمام رسیدن بروزرسانی، به سربرگ Status مراجعه کرده و سپس از سربرگ Device Info بروزرسانی فریمور را بررسی کنید.
به سربرگ SysRestart مراجعه کرده و سپس گزینه Factory Default Settings را انتخاب کنید.
بر روی Restart کلیک کنید تا مودم به تنظیمات کارخانه باز گردد.

پس از بازگشت مودم به تنظیمات کارخانه مجددآ صفحه درج نام کاربری و رمزعبور جهت ورود به صفحه کانفیگ نمایان می شود. نام کاربری و رمزعبور همانطور که پیشتر گفته شد عبارت admin می باشد. مجددآ مودم را کانفیگ (تنظیم) کرده و تنظیمات مربوطه جهت اتصال به اینترنت را وارد کنید.
با تشکر








کسی نیست به من کمک کنه؟؟؟؟
مرسی از تیم پشتیبانی ولی هر کدوم از روش هایی که گفتین رو انجام دادم نمیشه
Mac ip اضافه میشه ولی اصلا تاثیری نداره یعنی اگه با یه دستگاه دیگه رمز رو بزنی راحت وارد میشه